Äänitehosteiden kytkeminen päälle ja pois Outlookissa Windows 10:ssä
Tämä artikkeli opastaa sinua äänitehosteiden kytkemisessä päälle ja pois päältä (Off)Outlook - sovelluksessa Windows 10 :ssä . Outlook -sovelluksessa on hälytysjärjestelmä, joka ilmoittaa käyttäjille äänitehosteilla uuden sähköpostin vastaanottamisesta. Tämä on olennainen ominaisuus, joka ei anna käyttäjien jäädä huomaamatta tärkeitä sähköpostiviestejä, kun he tekevät muita tehtäviä tietokoneella. Sähköposti-ilmoitusten lisäksi Outlook sisältää myös kalenteri-, tehtävä- ja lippumuistutuksia. Oletusarvoisesti kaikkien näiden ilmoitusten äänitehosteet ovat päällä, mutta voit halutessasi poistaa ne käytöstä(Off) asetuksista.
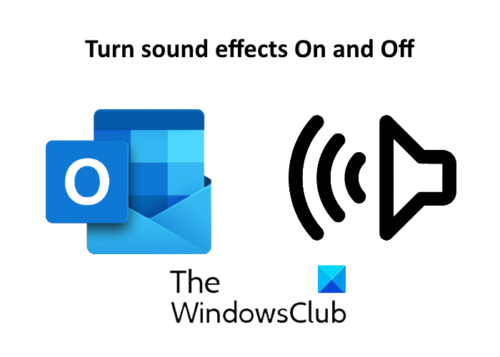
Äänitehosteiden(Sound) ottaminen käyttöön(Effects) ja poistaminen käytöstä (Off)Outlookissa(Outlook)
Tässä käsittelemme seuraavia asioita:
- Ota(Turn) äänitehosteet käyttöön ja poista ne(Off) käytöstä Outlook -sovelluksessa sähköposti-ilmoituksia varten.
- Vaihda (Toggle)Outlook -sovelluksen äänitehosteet kalenteri-, tehtävä- ja lippumuistutuksiin.
1] Ota(Turn) käyttöön ja poista(Off) äänitehosteet Outlook -sovelluksessa sähköposti-ilmoituksia varten
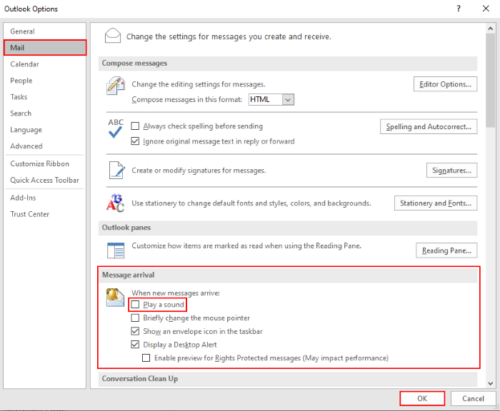
Kun saat uuden sähköpostin, Outlook ilmoittaa sinulle äänimerkillä ja ponnahdusikkunalla. Jos haluat poistaa äänitehosteet käytöstä, noudata alla olevia ohjeita.
- Avaa Outlook-sovellus ja siirry kohtaan " File > Options ". Tämä avaa uuden ikkunan.
- Valitse " Mail " -vaihtoehto vasemmasta reunasta.
- Poista valinta Viestin saapuminen(Message arrival) -osiossa olevasta Toista ääni -ruudusta.(Play a sound)
- Napsauta OK tallentaaksesi asetukset.
Kun kytket sen pois päältä(OFF) , saat vain työpöytäilmoituksen ilman äänitehostetta.
Lue(Read) : Microsoft Outlookin ilmoitukset eivät toimi .
2] Vaihda(Toggle) äänitehosteet Outlook -sovelluksessa kalenteri-, tehtävä- ja lippumuistutuksiin
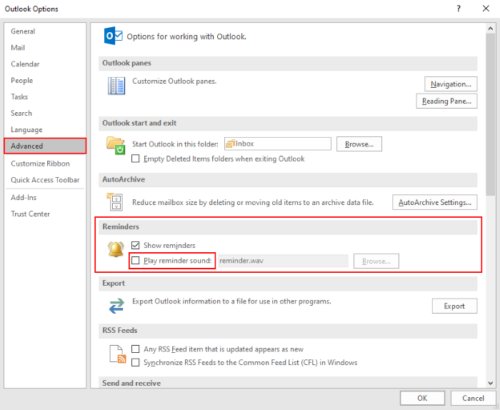
Seuraavat vaiheet opastavat sinua sammuttamaan äänitehosteet Outlook -sovelluksessa kalenteri-, tehtävä- ja lippumuistutuksissa.
- Avaa Outlook-sovellus ja siirry kohtaan " File > Options ".
- Napsauta " Lisäasetukset(Advanced) " -vaihtoehtoa vasemmalla.
- Poista valinta " Toista muistutusääni(Play reminder sound) " -ruudusta " Muistutus(Reminder) " -osiossa.
- Napsauta OK tallentaaksesi asetukset.
Se siitä. Kerro meille, jos sinulla on kysyttävää.
Aiheeseen liittyviä viestejä(Related posts) :
- Määritä äänihälytykset uusille saapuville sähköpostiviesteille Outlookissa
- Sähköpostinimesi muuttaminen Gmailissa, Outlookissa, Yahoossa(How to change your email name in Gmail, Outlook, Yahoo) .
Related posts
Poista Outlook .pst-datatiedosto OneDrivesta Windows 10:ssä
Missä Outlook.exe-sijainti on Windows 10:ssä?
Fonttikoko muuttuu, kun vastaat sähköpostiin Windows 10:n Outlookissa
Outlook ei tallenna salasanoja Windows 10:ssä
Outlookin komentorivikytkimet Windows 10:ssä
Bluetoothin ottaminen käyttöön Windows 10:ssä: 5 tapaa
Verkkokameran testaaminen ja käyttäminen Windows 10:ssä Kamera-sovelluksella
Mikä on ICM-tiedosto? Kuinka käyttää sitä väriprofiilin asentamiseen Windows 10:ssä?
Korjaa HDMI Ei ääntä Windows 10:ssä, kun se on kytketty televisioon
OutlookTempCleaner: Poista Outlook Temp -tiedostot Windows 10:ssä
Liitä Android-puhelin Windows 10 -kannettavaan tai PC:hen Bluetoothin kautta -
5 tapaa poistaa ulkoinen kiintolevy tai USB Windows 10:stä
Kuinka mukauttaa äänimalleja Windows 10:lle -
Sound Research Corp -ohjelmistokomponentti Windows 10 -päivityksessä
Korjaa HDMI-ääni, joka ei toimi Windows 10:ssä
Näppäimistön äänen poistaminen käytöstä Windows 10:ssä näyttönäppäimistöä varten
Lähetä tiedostoja Android-älypuhelimesta Windows 10:een Bluetoothin avulla
Windows 10 -hotspotin luominen: Kaikki mitä sinun tarvitsee tietää
Korjaa Outlook-sovellus, joka ei avaudu Windows 10:ssä
Pelitila Windows 10:ssä: Todellisen suorituskyvyn testaaminen nykyaikaisissa peleissä
