Ääni kuulostaa hauskalta ja vääristyneeltä kuin maaoravat Windows PC:ssä
Viime aikoina olemme ymmärtäneet, että joillakin käyttäjillä on ollut ääniongelmia Skypen(Skype) ja Microsoft Teamsin(Microsoft Teams) kanssa . Ilmeisesti aina kun puhelu soitetaan, toisessa päässä oleva henkilö kuulee jatkuvasti vinkuvan äänen, joka on samanlainen kuin Chipmunks - sarjakuvassa.
Ei ole helppoa sanoa, mikä tämän ongelman syy on. Joissakin tapauksissa se voi johtua toisen osapuolen ääniongelmista, ei sinun. Mutta tilanteessa, jossa oma tietokoneesi tai laitteesi saattaa olla vinkumisen takana, meidän on etsittävä tapoja ratkaista se.
Ääni(Audio) kuulostaa hauskalta ja vääristyneeltä kuin maaoravat
Vuosien varrella olemme kokeneet useita ääniongelmia(issues with audio) , ja tämä ongelma on yksi niistä. Se on erittäin helppo ratkaista, joten katsotaanpa, mitä meidän on tehtävä. Jos ääni(Audio) kuulostaa hauskalta ja vääristyneeltä kuin maaoravat, kun käytät Teamsia, Skypeä(Skype) jne., tässä on joitain vianetsintävinkkejä avuksi.
- Suorita puheen vianmääritys
- Suorita äänen vianmääritysohjelmat
- Tee tärkeitä muutoksia mikrofoniisi
- Poistaa äänen parannukset käytöstä
- Lataa(Download) uusin ääniohjain valmistajan verkkosivuilta
- Kokeile eri ääniformaatteja
Keskustellaan tästä tarkemmin.
1] Suorita puheen vianmääritys
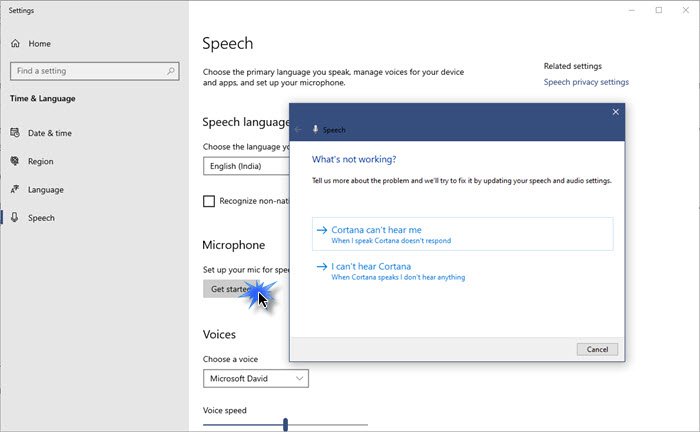
- Avaa asetukset
- Valitse Aika ja kieli
- Napsauta Puhe-välilehteä
- Napsauta Mikrofoni(Micrphone) - kohdassa Aloita(Get)
- Anna ohjatun toiminnon suorittaa ja korjata mahdolliset ongelmat.
2] Suorita äänen vianmääritys
Äänen vianmääritykset pystyvät ratkaisemaan monia ääniongelmia, ja tiedätkö mitä? Se voisi hyvin ratkaista tämän asian. Joten avaa Suorita(Run) - ruutu ja käytä sitten seuraavia komentoja:
Äänentoiston(Playing Audio) vianmäärityksen avaaminen :
%systemroot%\system32\msdt.exe -id AudioPlaybackDiagnostic
Äänen tallennuksen(Recording Audio) vianmäärityksen avaaminen :
%systemroot%\system32\msdt.exe -id AudioRecordingDiagnostic
3] Tee tärkeitä muutoksia mikrofoniisi

OK, seuraava askel on selata alas kohtaan Tulo(Input) ja muistaa valita Laitteen ominaisuudet(Device Properties) ja testata mikrofoni > Laitteen lisäominaisuudet(Additional device properties) .
Klassisen ääniikkunan pitäisi ilmestyä heti. Älä hukkaa(Waste) aikaa valitsemalla Lisäasetukset(Advanced) - välilehden.
Osiossa, jossa lukee Oletusmuoto(Default Format) , haluat muuttaa sen Studio-laaduksi(Studio Quality) ja paina Käytä > OK.

Käynnistä Windows 10 -tietokoneesi uudelleen ja jatka sitten ja testaa, kuulevatko Skypen(Skype) ja Microsoft Teamsin kautta soittamasi henkilöt sinut oikein tällä kertaa.(Microsoft Teams)
4] Poistaa äänen parannukset käytöstä
Kuulemasi maaoravatyyppinen ääni saattaa tiivistyä Windows 10 -tietokoneesi äänikäyttöisiin parannuksiin. Paras tapa päästä eroon siitä on yksinkertaisesti sammuttaa tai poistaa käytöstä ääniparannukset äänen parantamiseksi.
5] Lataa(Download) uusin ääniohjain valmistajan verkkosivustolta
Tässä on idea. Mitä jos avaat ääniohjaimen valmistajan verkkosivuston(audio driver manufacturer’s website) ja tarkistat, onko heillä uusin ohjainversio ladattavaksi?
Tällä tiellä kulkeminen voi ratkaista ongelmasi lopullisesti.
6] Kokeile erilaisia äänimuotoja
Toinen tapa korjata maaoravaongelma on kokeilla toista äänisoitinta tai muuntaa tiedosto eri äänimuotoon(convert the file into a different audio format) . Voit käyttää VLC Media Playeria(VLC Media Player) vaihtoehtona.
Kokemuksemme mukaan tämän korjauksen pitäisi toimia kaikille, joilla on vinkuva ääni.
Aiheeseen liittyvät viestit, jotka voivat auttaa sinua:(Related posts that may help you:)
- Korjaa äänen rätisevät tai poksahtavat äänet(Fix Audio crackling or popping sounds)
- Korjaa äänen vääristymiseen liittyvät ongelmat .
Related posts
Ashampoo Audio Recorder on ilmainen perusäänitallennin Windowsille
Asenna Realtek HD Audio Driver Failure, Error OxC0000374 Windows 10
Dolby Atmos ei toimi Windows 11/10 -tietokoneessa
Säädä vasemman ja oikean kanavan äänen tasapainoa Windows 11/10:ssä
Kuinka vaihtaa oletusäänen ulostulolaite Narratorille Windows 11/10:ssä
Loudness Equalization puuttuu Windows 11/10:stä
Loudness Equalization -toiminnon poistaminen käytöstä tai käyttöönotto Windows 10:ssä
Muunna WMV MP4:ksi käyttämällä näitä ilmaisia muuntimia Windows 10 PC:lle
Ei ääntä tietokoneessa; Ääni puuttuu tai ei toimi Windows 11/10:ssä
Yksi tai useampi äänipalvelu ei ole käynnissä Windows 10 -laitteessa
Monkeys Audio on ilmainen häviötön äänenpakkausohjelmisto Windowsille
Äänen sisään- ja ulostulolaitteen asennus poistettiin uudelleenkäynnistyksen yhteydessä Windows 11/10:ssä
Paras ilmainen Online Screen Recorder -ohjelmisto äänillä Windows 10:lle
Yleinen ääniohjain havaittu Windows 11/10:ssä
Paras ilmainen Audio Format Converter -ohjelmisto Windows 11/10:lle
Äänen parantamisominaisuuden käyttäminen Windows 11:ssä
Ei ääntä tai ääntä VLC:ssä Windows 11/10:ssä
Digital Rights Update Tool poistaa DRM-suojauksen WMA-tiedostoista
Videoesityksen tekeminen ääniselostuksen avulla Windows 11/10:ssä
Äänipalvelut eivät vastaa -virhe Windows 11/10:ssä
