Äänenvoimakkuus- tai äänikuvakkeen palauttaminen Windowsin tehtäväpalkkiin
Etkö vihaa sitä, kun sinun on säädettävä tietokoneen äänenvoimakkuutta vain havaitaksesi, että kuvake puuttuu tehtäväpalkista? Tässä on pikavinkki, jonka ajattelin kirjoittaa, koska minulle tapahtuu sitä jatkuvasti! Äänenvoimakkuuskuvakkeen palauttamisprosessi ei ole kovin monimutkainen, joten tässä se menee! Se kuitenkin vaihtelee sen mukaan, mitä käyttöjärjestelmää käytät. Tässä artikkelissa mainitsen Windows XP :n ja Windows 7/8 :n .
Windows XP:n äänenvoimakkuuden kuvake
Napsauta ensin Käynnistä(Start) ja sitten Ohjauspaneeli(Control Panel) päästäksesi tietokoneen asetuksiin:
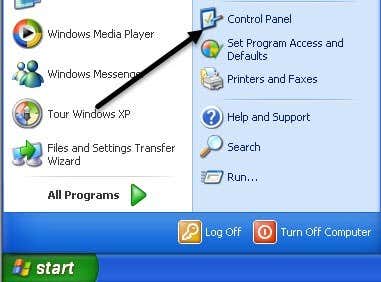
Napsauta seuraavaksi Äänet ja äänilaitteet(Sounds and Audio Devices) -kuvaketta Ohjauspaneelissa(Control Panel) . Jos et näe kuvaketta, saatat olla luokkanäkymässä(Category View) . Vaihda perinteiseen näkymään(Classic View) napsauttamalla ensimmäistä vaihtoehtoa vasemmassa yläkulmassa.
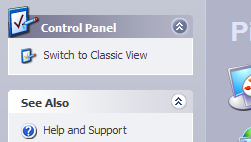

Itse pidän Classic View'sta(View) enemmän, koska sen avulla pääset helposti haluamaasi kohteeseen nopeasti. Kun avaat valintaikkunan, sinun pitäisi olla jo Äänenvoimakkuus(Volume) - välilehdessä.

Huomaat, että " Aseta äänenvoimakkuuskuvake tehtäväpalkkiin(Place volume icon in the taskbar) " -vaihtoehto on joko valittuna tai valitsematta. Jos se on jo valittu eikä kuvake näy, sinun on poistettava valintaruudun valinta ja napsautettava sitten Käytä(Apply) . Valitse valintaruutu uudelleen ja napsauta sitten Käytä(Apply) uudelleen. Nyt kuvakkeen pitäisi näkyä tehtäväpalkissa.

Windows 7/8 -äänenvoimakkuuden kuvake
Windows 7 : ssä ja Windows 8 :ssa tehtäväpalkkia uudistettiin valtavasti, joten prosessi on täysin erilainen. Myös Windows 7/8 :ssa tehtäväpalkin kuvakkeet voidaan nyt yhdistää. Tämä on pohjimmiltaan tilan säästämistä ja tehtäväpalkin näyttämistä vähemmän sekavalta. Se on mukavaa, mutta äänenvoimakkuuskuvake voi itse asiassa olla vain ryhmitellyissä kuvakkeissa sen sijaan, että se olisi tehtäväpalkin omassa kuvakkeessa, joten tarkista se ensin. Voit aina vetää kuvakkeen takaisin tehtäväpalkin pääosaan.
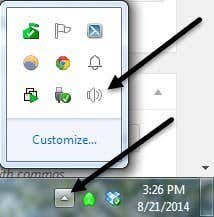
Jos siirryt Ohjauspaneeliin(Control Panel) ja napsautat Äänet (Sounds)Windows 7/8 : ssa , et näe mitään valintaruutua kuvakkeen lisäämiseksi tehtäväpalkkiin, vaan näet kaikki järjestelmäsi äänitulot ja -lähdöt.

Tämä on itse asiassa järkevää, koska tehtäväpalkin kuvaketta tulisi hallita tehtäväpalkin asetuksista. Windows 7/8 : ssa sinun on mukautettava tehtäväpalkkia, jotta voit piilottaa tai tarkastella äänenvoimakkuuskuvaketta. Voit tehdä tämän napsauttamalla hiiren kakkospainikkeella mitä tahansa tehtäväpalkin kohtaa ja valitsemalla Ominaisuudet(Properties) .

Nyt sinun on napsautettava Mukauta(Customize) - painiketta Ilmoitusalueen(Notification area) alla .
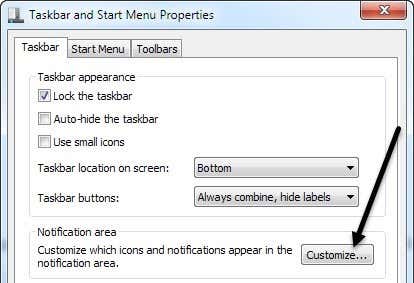
Ilmoitusalueen kuvakkeet(Notification Area Icons) -valintaikkunassa on kaksi asiaa, jotka sinun on tarkistettava. Varmista ensin , että äänenvoimakkuuden kuvakkeen toiminta on asetettu kohtaan (First)Näytä kuvake ja ilmoitukset( Show icon and notifications) .

Siirry sitten näytön alareunaan ja napsauta Ota järjestelmäkuvakkeet käyttöön tai poista ne käytöstä(Turn system icons on or off) .

Varmista(Make) , että äänenvoimakkuuden kuvake on päällä(On) .
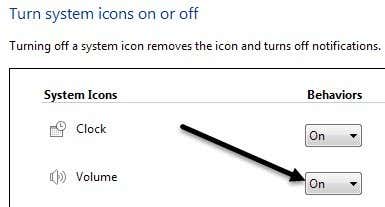
Se siitä! Joskus näin tapahtuu usein, varsinkin kun käynnistät tietokoneen uudelleen tai kirjaudut ulos. Jos äänikuvake katoaa yhä uudelleen, sinun on päivitettävä äänikorttisi ohjain. Voit tehdä tämän siirtymällä tietokoneen valmistajien verkkosivustolle ja lataamalla sen sieltä, esim . Dellin(Dell) tuki jne. Jos sinulla on kysyttävää, kommentoi. Nauttia!
Related posts
Pikakuvakkeiden lisääminen Windowsin tehtäväpalkkiin
Kuinka muuttaa työpöydän kuvakkeiden väliä Windows 11/10: ssä
Työpöydän kuvakeasettelun tallentaminen Windows XP, 7, 8:ssa
Kuinka muuttaa työpöydän kuvakkeen kokoa Windowsissa
Onko Windowsin tehtäväpalkki kadonnut?
Kuinka korvata Muistio Windowsissa vaihtoehdoilla
Tulostusjonon väkisin tyhjentäminen Windowsissa
Windows 10 ja Windows 7 RAM-vaatimukset – kuinka paljon muistia tarvitset?
Ota Windows Tablet PC Components käyttöön Windowsissa
Kuinka tarkastella Mac-tiedostoja Windows-tietokoneessa
Vaihda asemakirjain Windowsissa ulkoista USB-laitetta varten
Kopioi CD-äänilevy MP3-muotoon Windows Media Playerin avulla
Muuta tai huijaa MAC-osoite Windowsissa tai OS X:ssä
Staattisen IP-osoitteen määrittäminen Windows 11/10 -tietokoneelle
Tiedostotyypin kuvakkeen vaihtaminen Windowsissa
Ulkoinen kiintolevy ei näy Windowsissa tai OS X:ssä?
Muokkaa Windows Hosts -tiedostoa estääksesi tai uudelleenohjataksesi verkkosivustoja
Microsoftin oletussovellusten poistaminen Windows 11/10:ssä
Sivutustiedoston optimointi Windowsissa
Kuinka estää Windows-tietokoneen sammuminen
