9 tapaa korjata Instagram, joka ei toimi Wi-Fi-yhteydessä
Sosiaalisesta mediasta on tullut erottamaton osa elämäämme. On reilua sanoa, että sosiaalisen median tilimme ovat meidän jatkeemme. Digitaalinen läsnäolomme on osa identiteettiämme. Kaikista saatavilla olevista sosiaalisen median sovelluksista ja verkkosivustoista mikään muu verkkosivusto ei vastaa nuorten aikuisten tarpeita, kuten Instagram . Se on kaunis alusta kuvien, vlogien jakamiseen, tarinoiden luomiseen, uusien ihmisten tapaamiseen ja tavoittavuuden laajentamiseen. Facebook osti äskettäin sovelluksen, ja sillä oli yli miljardi aktiivista käyttäjää ympäri maailmaa.
Huolimatta Instagramin valtavasta(Instagram) suosiosta sovellus ei ole täydellinen. Se on aivan liian altis erilaisille virheille, häiriöille, sovellusten kaatumisille jne. Vaikka joskus ongelma johtuu laitteesta ja sen ristiriitaisista asetuksista; muina aikoina se johtuu palvelimen kaatumisesta, suurista taustapäivityksistä jne., jotka aiheuttavat sovelluksen ja sen palvelujen tilapäisen toimintakyvyn. Tässä artikkelissa aiomme keskustella yhdestä sellaisesta vakavasta ongelmasta, joka vaikeuttaa Instagram - käyttäjien elämää. Aiheena, josta keskustelemme, on se, että Instagram ei toimi Wi-Fi-verkossa(Wi-Fi) . Se ei päivitä syötettä, lähetä tai vastaanota suoria viestejä jne. ollessaan yhteydessä Wi-Fi-verkkoon(Wi-Fi)verkkoon. Jos kohtaat samanlaisen ongelman, tämä artikkeli on varmasti hyödyllinen. Aloitetaan viipymättä Instagramin(Instagram) eri korjauksista, jotka eivät toimi Wi-Fi-verkossa(Wi-Fi) .

Korjaa Instagram, joka ei toimi tai (Fix Instagram Not Working or )latautuu (Loading )Wi-Fi-verkossa(on Wi-Fi)
1. Tarkista Instagramin käyttöoikeudet(1. Review Instagram Permissions)
Jokainen laitteellesi asennettu sovellus vaatii luvan käyttää laitteistoresursseja, kuten kameraa, kaiutinta, mikrofonia, matkapuhelinverkkoa, Bluetoothia(Bluetooth) jne. Se vaatii myös luvan käyttää yhteystietoja, lähettää tai vastaanottaa viestejä ja soittaa puheluita. Instagram vaatii myös tietyt käyttöoikeudet toimiakseen oikein. Näitä lupapyyntöjä kysytään, kun avaat sovelluksen ensimmäisen kerran. On mahdollista, että olet vahingossa peruuttanut joitakin Instagramin(Instagram) käyttöoikeuksia , mikä aiheuttaa sovelluksen toimintahäiriön. Noudata alla annettuja ohjeita tarkistaaksesi käyttöoikeudet ja varmistaaksesi, että Instagramilla(Instagram) on kaikki tarvitsemansa käyttöoikeudet.
1. Avaa puhelimesi Asetukset(Settings) .

2. Napauta Sovellukset(Apps) - vaihtoehtoa.

3. Valitse nyt Instagram sovellusluettelosta.

4. Napsauta sen jälkeen Käyttöoikeudet(Permissions) - vaihtoehtoa.

5. Varmista, että kaikkien käyttöoikeuksien vieressä oleva vaihtokytkin on päällä.
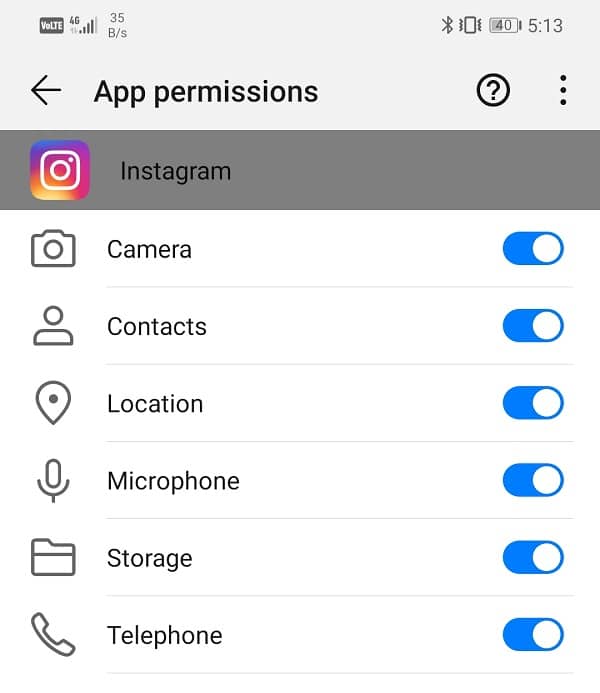
2. Tarkista Internet-yhteytesi(2. Check your Internet Connection)
Toimiakseen oikein Instagram tarvitsee vakaan Internet-yhteyden. Ilman Internet-yhteyttä se ei pystyisi lataamaan uusia viestejä ja päivittämään syötettäsi. Voit tarkistaa Internet-yhteyden(check internet connectivity) avaamalla YouTuben(YouTube) ja katsomalla, voitko toistaa videon. Jos ei, sinun on nollattava Wi-Fi-yhteytesi tai vaihdettava mobiilidataan. Voit jopa kytkeä lentokonetilan päälle ja pois päältä( switch off the Airplane mode) . Näin mobiiliverkkosi voivat nollata ja muodostaa yhteyden uudelleen. Jos Internet toimii oikein ja sinulla on edelleen sama ongelma, siirry seuraavaan ratkaisuun.

3. Varmista, että Instagram ei ole alhaalla(3. Make sure Instagram is not Down)
Kuten aiemmin mainittiin, on melko hyvä mahdollisuus, että syy, miksi Instagram ei toimi Wi - (Instagram not working on Wi-)Fi -yhteydessä, voi olla palvelinpuolen virhe. Jos Instagram(Instagram) -palvelimissa on ongelma , sovellus pysyy pois käytöstä, kunnes ongelma on korjattu. Tänä aikana et voi ladata uusia viestejä, lähettää tai vastaanottaa viestejä, luoda uusia viestejä jne. Siksi(Therefore) ennen kuin jatkat muihin ratkaisuihin, sinun on tarkistettava, onko Instagram pois käytöstä. Useat Down -ilmaisinsivustot antavat sinun tarkistaa Instagram - palvelimen tilan. Seuraa alla olevia ohjeita nähdäksesi, miten sitä käytetään:
1. Ensimmäinen asia, joka sinun on tehtävä, on käydä osoitteessa Downdetector.com .
2. Sivusto pyytää sinulta lupaa tallentaa evästeitä(permission to store Cookies) . Napsauta Hyväksy(Accept) - vaihtoehtoa.
3. Napauta nyt hakupalkkia(Search) ja etsi Instagram .
4. Napsauta Instagram-kuvaketta(Instagram icon) .

5. Sivusto kertoo nyt, onko Instagramissa(Instagram) ongelma vai ei .

6. Jos se osoittaa, että Instagram on tällä hetkellä poissa käytöstä, et voi tehdä muuta kuin odottaa, että Instagram korjaa ongelman.
7. Jos se kuitenkin osoittaa, että kaikki toimii oikein, sinun on jatkettava muiden ratkaisujen kanssa.
4. Tyhjennä Instagramin välimuisti ja tiedot(4. Clear Cache and Data for Instagram)
Jokainen sovellus tallentaa tietoja välimuistitiedostojen muodossa. Näitä tiedostoja käytetään erilaisten tietojen tallentamiseen. Sovellukset(Apps) luovat cache files to reduce their loading/startup time . Jotkin perustiedot tallennetaan, jotta avattaessa sovellus voi näyttää jotain nopeasti. Joskus nämä jäännösvälimuistitiedostot kuitenkin vioittuvat(residual cache files get corrupted) ja aiheuttavat sovellusten toimintahäiriöitä. Kun sinulla on ongelmia Instagramin(Instagram) kanssa , voit aina yrittää tyhjentää sovelluksen välimuisti ja tiedot. Seuraa näitä ohjeita poistaaksesi Instagramin(Instagram) välimuisti ja datatiedostot .
1. Siirry puhelimesi asetuksiin(Settings) ja napauta sitten Sovellukset(Apps) - vaihtoehtoa.

2. Valitse nyt Instagram-sovellus(Instagram app) sovellusluettelosta.

3. Napsauta nyt Tallennusvaihtoehtoa(Storage) .

4. Näet nyt vaihtoehdot tietojen ja välimuistin tyhjentämiseksi(clear data and clear cache) . Napauta vastaavia painikkeita, jolloin mainitut tiedostot poistetaan.

5. Poistu nyt asetuksista ja yritä käyttää Instagram - sovellusta uudelleen ja katso, voitko korjata sen, että Instagram ei toimi Wi-Fi-ongelmassa.(fix Instagram not working on Wi-Fi issue.)
Lue myös: (Also Read:) Korjaa, että Instagram ei lataudu tai ei toimi Wi-Fi-yhteydessä(Fix Instagram Not Loading or Working on Wi-Fi)
5. Päivitä sovellus(5. Update the App)
Seuraava asia, jonka voit tehdä, on päivittää sovelluksesi. Riippumatta(Irrespective) kohtaamastasi ongelmasta, sen päivittäminen Play Kaupasta(Play Store) voi ratkaista sen. Yksinkertainen sovelluspäivitys ratkaisee usein ongelman, koska päivitys saattaa sisältää virheenkorjauksia ongelman ratkaisemiseksi.
1. Siirry Play Kauppaan(Play Store) .
2. Vasemmassa yläkulmassa on kolme vaakasuoraa viivaa(three horizontal lines) . Napsauta niitä.
3. Napsauta nyt "Omat sovellukset ja pelit"(“My Apps and Games”) -vaihtoehtoa.

4. Etsi Instagram ja tarkista, onko odottavia päivityksiä. Jos kyllä, napsauta päivityspainiketta(update) .

5. Kun sovellus on päivitetty, yritä käyttää sitä uudelleen ja katso, pystytkö ratkaisemaan sen, että Instagram ei toimi tai latautuu Wi-Fi-ongelmaan.
6. Poista asennus ja asenna sitten uudelleen(6. Uninstall and then Re-install)
Jos sovelluksen päivittäminen ei toiminut tai päivitystä ei ollut saatavilla, sinun on poistettava sovellus ja se asennetaan uudelleen Play Kaupasta(Play Store) . Seuraa alla annettuja ohjeita nähdäksesi kuinka:
1. Avaa puhelimesi Asetukset(Settings) .
2. Siirry nyt Sovellukset(Apps) -osioon ja etsi Instagram ja napauta sitä.

3. Napsauta nyt Poista asennus(Uninstall) -painiketta.

4. Kun sovellus on poistettu, lataa ja asenna sovellus uudelleen Play Kaupasta(Play Store) .
Lue myös: (Also Read:) Mitä voin tehdä, jos olen unohtanut Instagram-salasanani? (Palauta Instagram-salasana)(What Can I Do If I Forgot My Instagram Password? (Reset Instagram Password))
7. Kokeile Instagramin avaamista selaimessa(7. Try Opening Instagram on a browser)
Instagram ei ole vain sovellus, vaan sitä voi käyttää millä tahansa selaimella, kuten Facebookilla(Facebook) . Jos yrität kuitenkin avata Instagramin(Instagram) mobiiliselaimella, sinut saatetaan vain ohjata sovellukseen. Siksi voit yrittää avata Instagramin(Instagram) tietokoneella tai ottaa käyttöön työpöytäsivustovaihtoehdon, jos käytät mobiiliselainta. Vaikka et pystyisi käyttämään kaikkia sovelluksen ominaisuuksia, pääset silti syötteeseen ja vastaat odottaviin DM-viesteihin(DMs) . Noudata alla annettuja ohjeita avataksesi Instagramin(Instagram) mobiiliselaimella Työpöytäsivusto(Desktop) - vaihtoehdolla.
1. Avaa ensin puhelimesi selain (otetaan esimerkiksi (browser)Google Chrome ).

2. Napauta nyt valikkokuvaketta (kolme pystysuoraa pistettä)(menu icon (three vertical dots)) näytön oikeassa yläkulmassa.
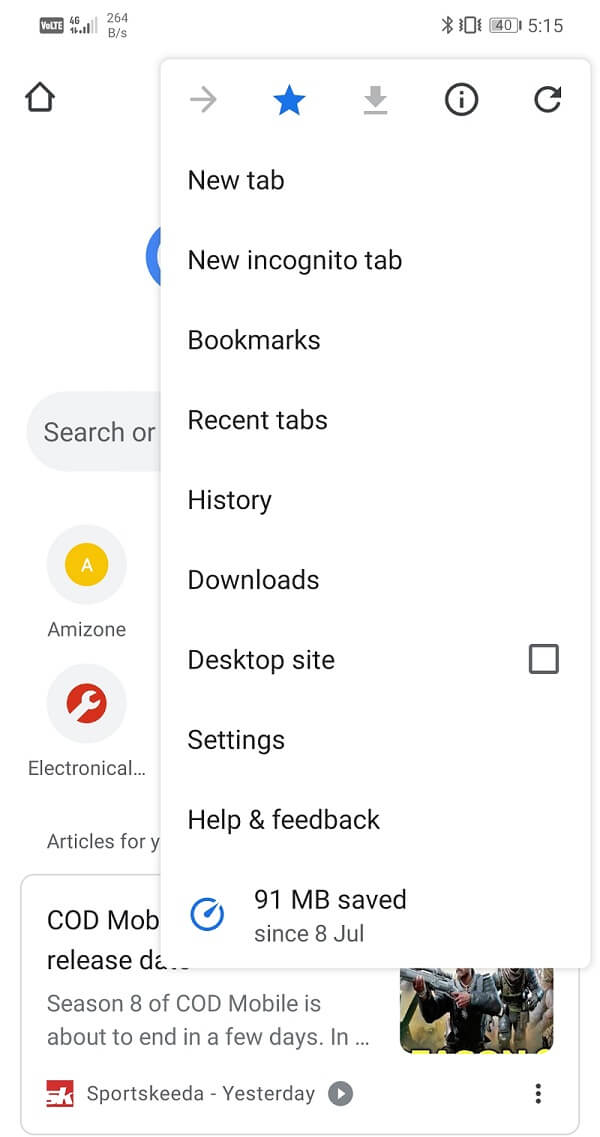
3. Napsauta sen jälkeen Työpöytäsivuston vieressä olevaa valintaruutua(checkbox next to the Desktop Site) avataksesi sivujen verkkoversion mobiiliversion sijaan.

4. Etsi nyt Instagram(search for Instagram) ja avaa sen verkkosivusto, tai voit napsauttaa tätä linkkiä säästääksesi aikaa.

5. Tämän jälkeen kirjaudu sisään tunnuksillasi ja olet valmis.
8. Poistu Beta-ohjelmasta (8. Exit the Beta Program )
Jos kuuluit Beta - ohjelmaan Instagramista(Instagram) , tämä saattaa olla ihanteellinen, jos haluat jättää sen. On mahdollista, että lataamasi uusin beta-päivitys ei ole vakaa ja aiheuttaa sovelluksen toimintahäiriön. Siksi beta-ohjelmasta poistuminen saattaa korjata tämän Instagramin(Instagram) , joka ei toimi Wi-Fi- ongelmassa. Seuraa alla annettuja ohjeita nähdäksesi kuinka:
1. Avaa ensin Play Kauppa(Play Store) laitteellasi.
2. Etsi nyt Instagram ja napauta Instagram-kuvaketta(Instagram icon) hakutuloksista.

3. Vieritä sen jälkeen alas ja "Olet betatestaaja"(“You’re a beta tester”) -osiossa löydät Poistu(Leave) - vaihtoehdon, napauta sitä.

4. Odota(Wait) hetki, niin sinut poistetaan beta-ohjelmasta.
5. Jos näet vaihtoehdon päivittää sovellus, tee se ja poista sovellus ja asenna se uudelleen(uninstall and re-install the app) .
6. Kun kaikki on täysin auki, avaa Instagram uudelleen ja katso, jatkuuko ongelma edelleen vai ei.
9. Vaihda vanhempaan sovelluksen versioon(9. Switch to an older app version)
Jos mikään yllä olevista menetelmistä ei toimi, se johtuu todennäköisesti bugisesta päivityksestä, eikä sitä korjata, ellei Instagram julkaise uutta päivitystä virheenkorjauksilla. Voit joko odottaa, että Instagram ratkaisee tämän ongelman ja ottaa käyttöön uuden päivityksen tai palata käyttämään aiempaa vakaata Instagram -versiota . Tätä varten sinun on ladattava APK-tiedosto(APK file) vanhemmalle Instagram - versiolle APKMirrorista(APKMirror) ja asennettava se sitten laitteellesi. Tämä prosessi tunnetaan sivulatauksena. Seuraa alla annettuja ohjeita nähdäksesi kuinka.
1. Ensimmäinen asia, joka sinun on tehtävä, on ottaa käyttöön Tuntemattomat(Unknown) lähteet -asetus Chromessa(Chrome) . Oletusarvoisesti Android ei salli sovellusten asentamista mistään muusta lähteestä kuin Play Kaupasta(Play Store) . Jos haluat asentaa Instagramin(Instagram) käyttämällä Chromella ladattua (Chrome)APK - tiedostoa , sinun on otettava käyttöön Tuntemattomat(Unknown) lähteet -asetus.
2. Seuraava askel olisi mennä APKMirrorin(APKMirror’s) verkkosivustolle ja etsiä Instagramia.
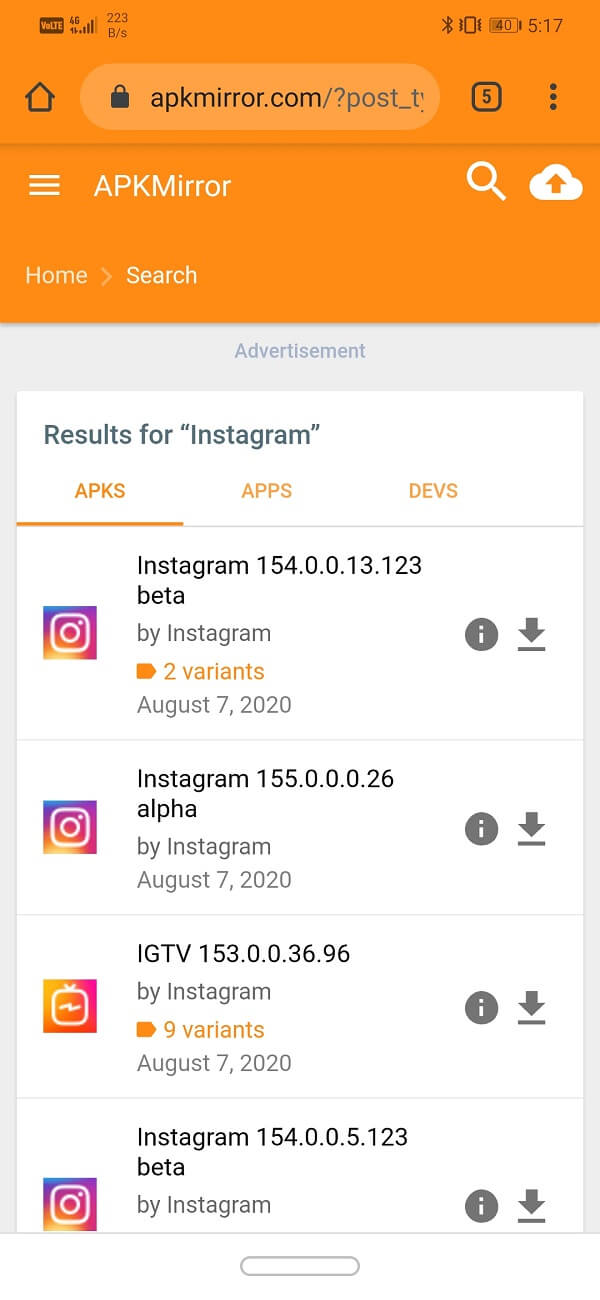
3. Nyt voit ladata paljon APK - (APK file)tiedostovaihtoehtoja(download) . Vieritä(Scroll) alas löytääksesi APK , joka on vähintään 2 kuukautta vanha. Varmista myös, että se ei ole beta - versio, koska ne eivät ehkä ole vakaat.

4. Lataa APK - tiedosto ja siirry sitten kohtaan Lataukset(Downloads) ja aloita asennus napauttamalla APK-tiedostoa(APK file to begin the installation process) .

5. Älä(Don) unohda poistaa Instagramin(Instagram) asennusta laitteestasi ennen APK - tiedoston asentamista.
Suositus:(Recommended:)
- Korjaa Instagram ei voinut päivittää syötettä Androidissa(Fix Instagram Couldn’t refresh feed Error on Android)
- Korjaa Facebookin kotisivu, joka ei lataudu kunnolla(Fix Facebook Home Page Won’t Load Properly)
- Instagram Notifications Not Working? Here are 9 Ways to Fix it!
Tämän myötä pääsemme tämän artikkelin loppuun. Toivomme, että ainakin yksi näistä ratkaisuista toimii sinulle, ja Instagram alkaa toimia, yleensä Wi-Fi-yhteydellä(Wi-Fi) . Joskus ongelma on kuitenkin itse Instagramissa(Instagram) . Jos ongelma jatkuu kaikkien edellä mainittujen ratkaisujen kokeilemisen jälkeen, et voi tehdä muuta kuin odottaa. Kyseessä voi olla vain buginen päivitys tai jokin häiriö Instagramin(Instagram) palvelimessa. Sinun täytyy olla hieman kärsivällinen ja toivoa, että Instagram korjaa ongelman mahdollisimman pian. Sillä välin voit ilmoittaa virheestä. Onneksi Instagramvoit luoda virheraportin itse sovelluksesta. Varmista, että annat mahdollisimman paljon tietoja ennen virheraportin lähettämistä. Näin Instagram ymmärtää ongelman paremmin ja korjaa sen mahdollisimman pian.
Related posts
8 tapaa korjata Instagram-videopuhelu, joka ei toimi
8 tapaa korjata Wi-Fi ei käynnistä Android-puhelinta
10 tapaa korjata Google-kuvat, joita ei varmuuskopioida
9 tapaa korjata Instagramin suorat viestit, jotka eivät toimi (DM-viestit eivät toimi)
Korjaa Instagram 'Ei vielä julkaistu. Yritä uudelleen -virhe Androidissa
Korjaa Hulu Error Code P-dev302
Korjaa Gmail, joka ei saa sähköposteja Androidilla
Kuinka korjata Instagram-virheestä estetty toiminta
Korjaa yhteysongelma tai virheellinen MMI-koodi
Korjaa Google Play Kauppa, joka on juuttunut Google Playhin odottamaan Wi-Fi-yhteyttä
Kuinka korjata Android-puhelin, joka ei muodosta yhteyttä Wi-Fi-verkkoon
6 tapaa korjata automaattinen kierto, joka ei toimi Androidissa
3 tapaa tarkistaa näyttöaika Androidissa
9 tapaa korjata viestiä ei lähetetty -virhe Androidissa
Korjaa Kameran käyttö ei onnistu Instagramissa Androidissa
7 tapaa korjata Android on jumissa vikasietotilassa
Kuinka korjata Instagram-musiikki ei toimi
Korjaa Android Wi-Fi-yhteysongelmat
Ilmoittaako Instagram, kun kuvaat tarinan?
Kuinka lisätä useita kuvia yhteen Instagram-tarinaan?
