8 tapaa korjata sateen riski 2 Moninpeli ei toimi
Risk of Rain 2 on moninpeli, joka on saanut kipinäarvosteluja ja palautetta julkaisustaan maaliskuussa 2019(March 2019) lähtien . Koska markkinoilla on nykyään niin monia ammuntapelejä, tämä peli on erottuva ja houkutellut monenlaisia yleisöjä. Harvat käyttäjät ovat kuitenkin raportoineet, että Rain (Risk)2 (Rain 2) -moninpelin(Multiplayer) toimimattomuusongelma ärsyttää heitä usein. Toiset taas nauttivat pelin pelaamisesta moninpelitilassa ilman ongelmia. On kuitenkin myös raportoitu, että peli menettää yhteyden isäntään ja kaatuu siksi usein. Joten tänään autamme sinua korjaamaan Risk of Rain 2 Multiplayer -ongelman, joka ei käynnisty Windows 10 :ssä(Windows 10).

Kuinka korjata riski, että Rain 2 -moninpeli ei toimi(How to Fix Risk of Rain 2 Multiplayer Not Working Issue)
Monet syyt aiheuttavat Risk of Rain 2 -moninpelin käynnistymisongelmia, kuten:
- Palomuuriongelmat –(Firewall issues – ) Jos Windows Defender -palomuurisi(Windows Defender Firewall) tai kolmannen osapuolen virustorjunta estää sateen riskin 2 (Rain 2):(Risk) n , et ehkä käytä muutamia sen ominaisuuksia. Siksi(Hence) se laukaisee mainitun ongelman.
- Vioittuneet paikallistiedostot –(Corrupt Local Files – ) Vioittuneet pelitiedostot ja tiedot voivat aiheuttaa tämän ongelman.
- Estetyt peliportit –(Blocked Game Ports – ) Kun käyttämäsi reititin on määrittänyt sinulle saman portin, jota peli käyttää johonkin muuhun tarkoitukseen, kohtaat mainitun ongelman.
- Järjestelmänvalvojan oikeudet –(Admin Privileges – ) Jos et käytä Steamia(Steam) järjestelmänvalvojana, saatat kohdata riskin, että Rain 2 ei toimi. Varmista myös, että tiedostoa steam_appid.txt ei poisteta joka kerta, kun käytät peliä.
Alustavat tarkastukset
(Preliminary Checks
)
Ennen kuin aloitat vianmäärityksen,
- Varmista hyvä Internet-(good speed internet) yhteys.
- Tarkista järjestelmän vähimmäisvaatimukset(Check minimum system requirements) , jotta peli toimii kunnolla.
- Kirjaudu sisään järjestelmänvalvojana(Log in as an administrator) ja suorita sitten peli.
Tapa 1: Käynnistä Windows 10 PC uudelleen
(Method 1: Restart Windows 10 PC
)
Tämä saattaa vaikuttaa liian yksinkertaiselta menetelmältä, mutta silti se on toiminnallisesti riittävä.
1. Poistu (Exit)Risk of Rain 2 -ohjelmasta ja sulje kaikki muut vastaavat ohjelmat Task Managerista(Task Manager) .
2. Siirry Käynnistä-valikkoon(Start menu ) painamalla Windows-näppäintä (Windows key).
3. Valitse nyt virtakuvake.(Power icon.)
4. Näyttöön tulee useita vaihtoehtoja, kuten Sleep , Shut down ja Restart . Napsauta tässä Käynnistä uudelleen(Restart) , kuten kuvassa.
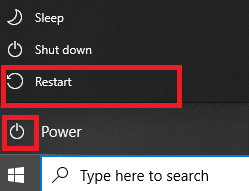
5. Käynnistä peli uudelleen käynnistämisen jälkeen. Tarkista, onko ongelma ratkaistu nyt.
Tapa 2: Suorita sateen riski 2 järjestelmänvalvojana(Method 2: Run Risk of Rain 2 as Administrator)
Tarvitset järjestelmänvalvojan oikeudet käyttääksesi kaikkia tiedostoja ja palveluita missä tahansa sovelluksessa, mukaan lukien pelit. Jos sinulla ei ole vaadittuja järjestelmänvalvojan oikeuksia, saatat kohdata Risk of Rain 2 -ongelman, joka ei käynnisty. Siksi(Therefore) aja peli järjestelmänvalvojana alla selitetyllä tavalla:
1. Napsauta hiiren kakkospainikkeella Risk of Rain 2 -pikakuvaketta.(Shortcut.)
2. Napsauta nyt Ominaisuudet(Properties) kuvan mukaisesti.

3. Siirry tässä Yhteensopivuus(Compatibility ) - välilehdelle.
4. Valitse nyt Suorita tämä ohjelma(Run this program as an administrator) järjestelmänvalvojana -kohdan vieressä oleva valintaruutu kuvan mukaisesti.

5. Tallenna muutokset napsauttamalla lopuksi Apply > OK
Lue myös: (Also Read:) Käyttäjätilien hallinnan ottaminen käyttöön Windows-järjestelmissä(How to Enable User Account Control in Windows Systems)
Tapa 3: Tarkista pelitiedostojen eheys (vain Steam)
(Method 3: Verify Integrity of the Game Files (Steam Only)
)
Tämä menetelmä on yksinkertainen korjaus kaikkiin Steam -peleihin liittyviin ongelmiin, ja se on toiminut useimmille käyttäjille. Tässä prosessissa järjestelmäsi tiedostoja verrataan Steam - palvelimen tiedostoihin. Ja havaittu ero korjataan korjaamalla tai vaihtamalla tiedostot. Suosittelemme, että käytät tätä hämmästyttävää Steamin(Steam) ominaisuutta . Tästä syystä(Hence) voit tarkistaa pelitiedostojen eheyden lukemalla oppaamme Pelitiedostojen eheyden tarkistamisesta Steamissä(How to Verify the Integrity of Game Files on Steam) .

Tapa 4: Lisää pelipoikkeus (Method 4: Add Game Exception to )Windows Defenderin palomuuriin(Windows Defender Firewall)
Windowsin palomuuri(Windows Firewall) toimii suodattimena järjestelmässäsi, kun se tarkistaa ja estää haitallisia tietoja. Joskus palomuuri(Firewall) kuitenkin estää myös luotetut ohjelmat . Siksi(Hence) tällaisissa tapauksissa lisää ohjelmaan poikkeus
1. Paina Windows - näppäintä(key) , kirjoita ohjauspaneeli(control panel,) ja käynnistä se painamalla Enter .

2. Aseta tässä Näytä (View by) > Suuret kuvakkeet(Large icons) ja napsauta Windows Defenderin palomuuria(Windows Defender Firewall) kuvan mukaisesti.
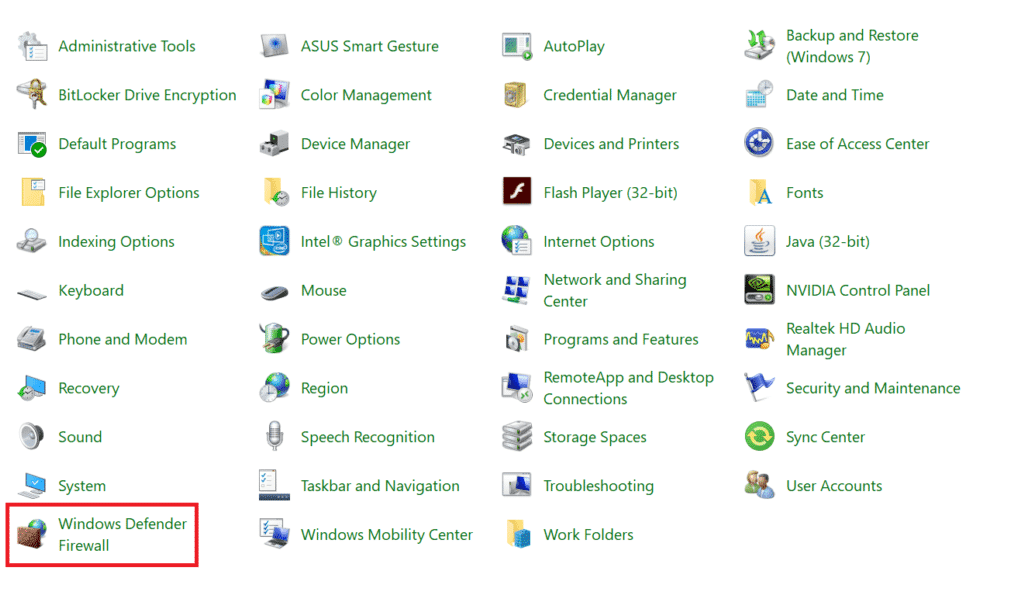
3. Napsauta seuraavaksi Salli sovellus tai ominaisuus Windows Defenderin palomuurin kautta(Allow an app or feature through Windows Defender Firewall) alla kuvatulla tavalla.

4. Napsauta sitten Muuta asetuksia(Change settings) . Valitse Domain , Private & Public -ruudut, jotka vastaavat Risk of Rain 2 :ta salliaksesi sen palomuurin läpi.
Huomautus:(Note:) Käytä Salli toinen sovellus…(Allow another app… ) selataksesi tiettyä sovellusta, jos se ei näy luettelossa.
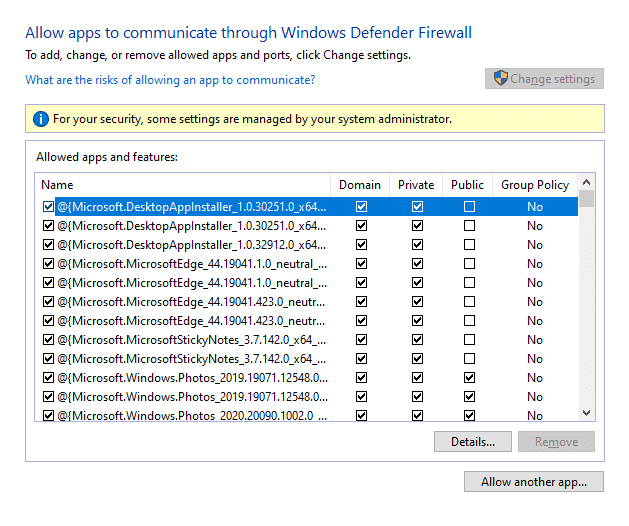
5. Napsauta lopuksi OK .
Tapa 5: Poista Windows Defenderin palomuuri käytöstä (ei suositella)(Method 5: Disable Windows Defender Firewall (Not Recommended))
Jos yllä oleva menetelmä ei toimi, poista palomuuri käytöstä korjataksesi riskin(Risk) , että Rain 2 -moninpeli(Multiplayer) ei käynnisty Windows 10 -käyttöjärjestelmässä(Windows 10) .
Huomautus:(Note:) Palomuurin poistaminen käytöstä tekee järjestelmästäsi alttiimman haittaohjelmille tai virushyökkäyksille. Siksi(Hence) , jos päätät tehdä niin, varmista, että otat sen käyttöön pian sen jälkeen, kun olet lopettanut mainitun pelin.
1. Siirry kohtaan Control Panel > Windows Defender Firewall edellä mainitulla tavalla.
2. Valitse vasemmasta ruudusta Ota Windows Defenderin palomuuri käyttöön tai poista se käytöstä korostetulla tavalla.(Turn Windows Defender Firewall on or off)

3. Valitse tässä Turn off Windows Defender Firewall (ei suositella)(Turn off Windows Defender Firewall (not recommended)) -vaihtoehto jokaiselle käytettävissä olevalle verkkoasetukselle eli Domain , Public & Private .

4. Käynnistä (Reboot) tietokoneesi(your PC) uudelleen . Tarkista, onko Risk of Rain 2 -moninpelin toimimattomuusongelma nyt korjattu.
Lue myös: (Also Read:) Korjaa Steam-sovelluksen latausvirhe 3:0000065432(Fix Steam Application Load Error 3:0000065432)
Method 6: Disable/Uninstall Third-Party Antivirus
Joissakin tapauksissa kolmannen osapuolen virustorjuntaohjelmisto estää myös ohjelman avaamisen, mikä ei anna pelisi muodostaa yhteyttä palvelimeen. Siksi(Hence) voit ratkaista saman poistamalla virustorjuntaohjelman väliaikaisesti käytöstä( temporarily disable the antivirus program) tai poistamalla sen tietokoneellesi asennetun asennuksen.
Huomautus:(Note:) Olemme näyttäneet Avast Free Antivirus -ohjelman vaiheet esimerkkinä tässä. Noudata(Follow) samanlaisia ohjeita muissa tällaisissa sovelluksissa.
Tapa 6A: Poista Avast Antivirus käytöstä(Method 6A: Disable Avast Antivirus)
1. Napsauta hiiren kakkospainikkeella tehtäväpalkin (Taskbar)Avast Antivirus -kuvaketta .
2. Valitse nyt Avast shields control , kuten kuvassa.

3. Valitse jokin seuraavista vaihtoehdoista:(options:)
- Poista käytöstä 10 minuutiksi
- Poista käytöstä 1 tunniksi
- Poista käytöstä, kunnes tietokone käynnistetään uudelleen
- Poista käytöstä pysyvästi
Tapa 6B: Poista Avast Antivirus(Method 6B: Uninstall Avast Antivirus )
1. Käynnistä Ohjauspaneeli(Control Panel) ja napsauta Ohjelmat(Programs) - osiossa Poista ohjelman asennus korostetulla tavalla.(Uninstall a program)

2. Napsauta tässä hiiren kakkospainikkeella Avast Free Antivirus ja napsauta sitten Uninstall , kuten alla on kuvattu.

Tapa 7: Portin edelleenlähetys(Method 7: Port Forwarding)
Kuten tämän artikkelin alussa mainittiin, jos reititin estää peliportit, saatat kohdata riskin, että Rain 2 -moninpeli(Multiplayer) ei toimi. Voit kuitenkin välittää nämä portit korjataksesi saman.
1. Paina Windows - näppäintä ja kirjoita cmd . Napsauta Suorita järjestelmänvalvojana(Run as administrator) käynnistääksesi komentokehote(Command Prompt) .

2. Kirjoita nyt ipconfig /all ja paina Enter , kuten kuvassa.

3. Merkitse muistiin oletusyhdyskäytävä(Default Gateway) , aliverkon peite(Subnet Mask) , MAC ja DNS.

4. Avaa Suorita(Run) - valintaikkuna painamalla Windows + R -näppäintä.
5. Kirjoita ncpa.cpl ja napsauta OK .

6. Napsauta hiiren kakkospainikkeella verkkoyhteyttäsi(network connection) ja napsauta Ominaisuudet(Properties) korostetun mukaisesti.

7. Valitse tässä Internet Protocol Version 4(TCP/IPv4) ja napsauta Ominaisuudet.(Properties.)

8. Valitse kuvake Käytä seuraavia DNS-palvelinosoitteita.(Use the following DNS server addresses. )
9. Syötä sitten alla annetut arvot:
Preferred DNS server: 8.8.8.8 Alternate DNS server: 8.8.4.4
10. Tarkista seuraavaksi Vahvista asetukset poistuttaessa(Validate settings upon exit) -vaihtoehto ja napsauta OK .

11. Käynnistä verkkoselain(web browser) ja avaa reitittimen asetukset kirjoittamalla IP - (your) osoitteesi .(IP address )
12. Anna kirjautumistietosi.(login credentials. )
13. Siirry Basic Config -kohdassa kohtaan Enable Manual Assignment ja napsauta Kyllä.(Yes.)
14. Kirjoita nyt DCHP - asetuksiin Mac-osoitteesi ja IP-osoitteesi(Mac address and IP address) sekä DNS-palvelimet(DNS servers ) ja napsauta Tallenna(Save) .
15. Napsauta Port Forwarding ja kirjoita seuraavat portit, jotka avautuvat aloitus-(Start) ja loppukenttään(End) :
TCP: 27015-27030, 27036-27037 UDP: 4380, 27000-27031, 27036

16. Kirjoita nyt luomasi staattinen IP-osoite ja valitse (Static IP address )Ota käyttöön(Enable ) .
17. Napsauta lopuksi Tallenna-(Save ) tai Käytä(Apply ) -painiketta tallentaaksesi muutokset.
18. Käynnistä(Restart) reititin ja tietokone uudelleen. Tarkista, onko ongelma nyt ratkaistu.
Lue myös: (Also Read:) Fix The content can’t be displayed because the S/MIME control isn’t available
Tapa 8: Päivitä Windows
(Method 8: Update Windows
)
Microsoft julkaisee päivityksiä säännöllisesti korjatakseen järjestelmäsi vikoja. Siksi(Hence) uusien päivitysten asentaminen saattaa auttaa sinua korjaamaan Risk of Rain 2 -moninpelin(Multiplayer) käynnistymisongelman.
1. Paina Windows + I -näppäimiä yhdessä avataksesi Asetukset(Settings) järjestelmässäsi.
2. Valitse nyt Päivitä ja suojaus(Update & Security) .

3. Napsauta nyt Tarkista päivitykset(Check for Updates) -painiketta.

4A. Lataa ja asenna uusin saatavilla oleva päivitys napsauttamalla Asenna nyt .(Install now)

4B. Jos järjestelmäsi on jo ajan tasalla, se näyttää Olet ajan tasalla(You’re up to date) -viestin.

5. Ota uusimmat päivitykset käyttöön käynnistämällä(Restart) tietokoneesi uudelleen.
Aiheeseen liittyvät ongelmat(Related Problems)
Alla on lueteltu muutamia ongelmia, jotka ovat samankaltaisia kuin Risk of Rain 2 -moninpeli , joka ei käynnisty, ja niiden mahdolliset ratkaisut:(Multiplayer)
- Sateen riski 2 Multiplayer Black Screen – (Risk of Rain 2 Multiplayer Black Screen – )Aloita(Initiate) vianetsintä ajamalla peli järjestelmänvalvojan oikeuksilla aina, kun kohtaat tämän ongelman. Tarkista sitten puuttuvat tiedostot käyttämällä Steamin(Steam) pelitiedostojen eheyden tarkistamista .
- Riski, että Rain 2 ei lataudu –(Risk of Rain 2 Not Loading –) Kun kohtaat tämän ongelman, päivitä näytönohjaimesi ohjaimet ja ratkaise ristiriidat palomuuri- ja virustorjuntaohjelmien kanssa.
- Sateen vaara 2 Moninpelin aula ei toimi –(Risk of Rain 2 Multiplayer Lobby Not Working –) Käynnistä peli uudelleen, kun kohtaat tämän ongelman.
- Sateen vaara 2 Yhteyden katkeaminen –(Risk of Rain 2 Lost Connection –) Nollaa reitittimesi ja pyydä apua Internet-palveluntarjoajalta(Internet Service Provider) yhteysongelmien ratkaisemiseksi. Varmista, että verkkoohjaimet on päivitetty, ja käytä langallista verkkoa Wi-Fi-verkon sijaan.
Suositeltava(Recommended)
- Kuinka korjata juuttunut Avast-päivitys Windows 10:ssä(How to Fix Avast Update Stuck on Windows 10)
- Korjaa Star Wars Battlefront 2 ei käynnisty(Fix Star Wars Battlefront 2 Not Launching)
- Korjaa Destiny 2 -virhekoodi parsakaali(Fix Destiny 2 Error Code Broccoli)
- Korjaa Fallout 76 irrotettu palvelimesta(Fix Fallout 76 Disconnected from Server)
- Korjaa League of Legends Frame Drops(Fix League of Legends Frame Drops)
Toivomme, että tämä opas oli hyödyllinen ja pystyit korjaamaan (fix) Risk of Rain 2 -moninpelin toimimattomuuden (Risk of Rain 2 Multiplayer not working) Windows 10:ssä.(problem in Windows 10.) Kerro meille, mikä menetelmä toimi sinulle parhaiten. Lisäksi, jos sinulla on kysyttävää / ehdotuksia tästä artikkelista, voit jättää ne kommenttiosioon.
Related posts
Korjaa Star Wars Battlefront 2 ei käynnisty
Dev Error 6068 -virheen korjaaminen (14 parasta tapaa)
6 tapaa korjata Netflix-virhekoodi M7121-1331-P7
17 tapaa korjata Dota 2 -levyn kirjoitusvirhe
9 tapaa korjata Twitter-videot, joita ei toisteta
4 tapaa korjata Windows Storen toimintahäiriö
6 tapaa korjata odottavan tapahtuman Steam-virhe
Korjaa Discord-ilmoitukset, jotka eivät toimi
7 tapaa korjata Gmailin Lähtevät-kansioon juuttuneet sähköpostit
8 tapaa korjata järjestelmän kellon nopeasti -ongelma
7 tapaa korjata tietokone kaatuu jatkuvasti
7 tapaa korjata CPU-tuuletin, joka ei pyöri
4 tapaa korjata hiiren kohdistin katoaa [OPAS]
TiWorker.exe:n 8 tapaa korjata korkea suorittimen käyttö
Korjaa League of Legends Frame Drops
Korjaa Overwatch FPS Drops -ongelma
Korjaa Minecraft-virhe, joka epäonnistui ydinvedoksen kirjoittamisessa
7 tapaa korjata PUBG-kaatumiset tietokoneella
Korjaa League of Legends Black Screen Windows 10:ssä
5 tapaa korjata Gmail-tili, joka ei vastaanota sähköposteja
