8 parasta ilmaista tiedonpoistosovellusta, jotka poistavat tiedostosi ja kansiosi pysyvästi
On monia tapoja palauttaa poistetut tiedostot kiintolevyltä. Poistetut tiedostot eivät välttämättä katoa lopullisesti, ja voit palauttaa ne asianmukaisilla ohjelmilla. Entä jos et kuitenkaan halua sitä? Ehkä sinulla on tiedostoja, jotka haluat poistaa lopullisesti. Ehkä ne sisältävät arkaluontoisia tietoja, joita et halua saada takaisin. Tätä varten sinun on varmistettava, että tiedostoja ei vain poisteta, vaan ne myös kirjoitetaan päälle siten, että niitä ei voida palauttaa. Tässä artikkelissa analysoimme parhaat ilmaiset työkalut tiedostojen turvalliseen pyyhkimiseen Windows - tietokoneissa:
Kuinka testasimme pysyviä tiedostojen pyyhekumia
Ennen jokaisen tiedostosilppurin testaamista loimme testitietokoneellemme tyhjän kansion. Sitten laitoimme sen sisään paljon erilaisia tiedostoja. Kaikkiaan kansiossa oli 2,66 Gt dataa 123 tiedostossa eri tiedostomuodoilla: bmp, cur, docx, jpg, mkv, mp3, pdf, png, txt ja xlsx .

Seuraavaksi käytimme jokaista tiedostojen murskaussovellusta kokoelmastamme pyyhkiäksemme kaiken tämän kansion sisältä. Jokaisessa murskausohjelmassa käytimme monimutkaisinta sen tarjoamaa poistomenetelmää. Huomasimme myös, kuinka monta poistoalgoritmia kukin sovellus tarjoaa ja kuinka helppoa se on käyttää. Sitten, kun kaikki testitiedostomme poistettiin ja kirjoitettiin turvallisesti päälle, suoritimme Recuvan(Recuva) tarkistaaksemme, voidaanko jokin poistetuista tiedostoista vielä palauttaa.
Toistimme kaikki nämä vaiheet jokaiselle testaamallemme tiedostojen murskaussovellukselle. Valitsimme alla näkyvät sovellukset, koska ne ovat ilmaisia ja myös suosittuja. Emme halunneet sisällyttää kaupallisiin ohjelmistoihin, koska monet kotikäyttäjät eivät ole valmiita käyttämään rahaa tällaisiin ohjelmiin.
1. Pyyhekumi
Eraser on pieni sovellus, joka voi turvallisesti poistaa tiedostoja, kansioita, käyttämätöntä levytilaa tai jopa kokonaisia asemia. Jos haluat käyttää Eraseria(Eraser) , sinun on ladattava ja asennettava se. Kun se on valmis, se lisää automaattisesti suojatut poistovaihtoehdot Windowsin(Windows) hiiren kakkospainikkeen valikkoon.

Tilannekohtaisten valikkovaihtoehtojen lisäksi Eraserin(Eraser) käyttöliittymä mahdollistaa myös ajoitetun poistotehtävän luomisen. Tämä ominaisuus on kätevä, jos työskentelet tietojen kanssa, jotka haluat pyyhkiä pois säännöllisesti.
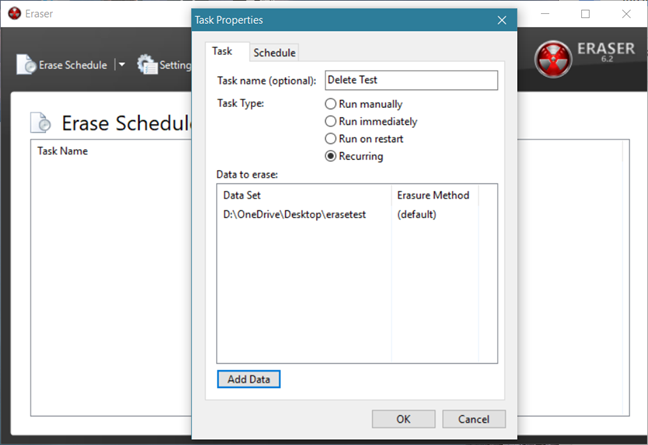
Vaikka se tukee 13 erilaista poistomenetelmää, se käyttää oletuksena Gutmann - standardia. Tämä menetelmä korvaa poistetut tiedostot 35 kertaa, mikä tarkoittaa, että poistettavien tiedostojen määrästä riippuen prosessi saattaa kestää hetken.

Nyt oli aika tarkistaa, kuinka hyvin Eraser toimii. Joten suoritimme Recuvan(Recuva) pyyhittyyn kansioon. Tuloksena oli, että mitään poistetuista tiedostoista ei voitu palauttaa.
Lataa: (Download: )Eraser
2. Vaihtoehtoinen tiedostosilppuri
Alternate File Shredder on pieni sovellus, jonka avulla voit poistaa tiedostoja pysyvästi. Sen käyttöliittymä on yksinkertainen ja helposti ymmärrettävä, ja jos valitset tämän vaihtoehdon asennuksen aikana, sovellus lisää myös Send to File Shredder -poistovaihtoehdon Windowsin(Windows) hiiren kakkospainikkeella olevaan valikkoon . Alternate File Shredderin(Alternate File Shredder) avulla voit poistaa sekä yksittäisiä tiedostoja että kokonaisia kansioita.

Vaihtoehtoinen tiedostosilppuri(Alternate File Shredder) tarjoaa vain yhden poistotavan: satunnaisen tietojen kirjoittamisen. Voit kuitenkin valita, kuinka monta kertaa poistetut tiedostot korvataan. Voit myös pilkkoa tiedostojen nimet, jolloin tiedostojen sisällön lisäksi myös niiden nimet poistetaan.

Kun poistoprosessi oli valmis, käynnistimme Recuvan(Recuva) ja tarkistimme, oliko jokin tiedosto palautettavissa. Recuva löysi 113 poistetuista tiedostoista ja pystyi palauttamaan 109 niistä. Mitään palautetuista tiedostoista ei kuitenkaan voitu käyttää, koska ne kaikki olivat vioittuneet.

Lataa: (Download: )Alternate File Shredder
3. Moo0-tiedostonsilppuri
Moo0 File Shredder on kevyt sovellus minimalistisella käyttöliittymällä. Kun käynnistät sen, sinun tarvitsee vain vetää ja pudottaa tiedosto tai kansio, jonka haluat poistaa pysyvästi. Valitettavasti Moo0 File Shredder ei lisää mitään poistovaihtoehtoa Windowsin(Windows) hiiren kakkospainikkeen valikoihin, ja se yrittää myös niputtaa joitakin "Ilmaisia lisätyökaluja(Tools) " asennuksen aikana. Varmista, että poistat tämän vaihtoehdon valinnan asennuksen aikana.

Oletusarvoisesti käyttöliittymä antaa sinun valita käytettävän poistotavan. Jos painat Yksityiskohtainen kuvaus(Detailed Description) -painiketta, ohjelman ikkuna laajenee ja näyttää lisätietoja kustakin käytettävissä olevista menetelmistä. Moo0 File Shredder tarjoaa 4 poistoalgoritmia, mukaan lukien Gutmann .

Kun suoritimme Recuvan(Recuva) tarkistaaksemme, voidaanko jokin poistetuista tiedostoista palauttaa, olimme iloisia huomatessamme, että ne kaikki pyyhittiin pysyvästi.
Lataa: (Download:) Moo0 File Shredder
4. Freeraser
Freeraser on toinen sovellus, joka on suunniteltu auttamaan poistamaan tiedostoja turvallisesti. Sen käyttöliittymä on poikkeuksellisen minimalistinen: se on vain yksinkertainen roskakori.

Kuitenkin, jos napsautat sitä hiiren kakkospainikkeella, kontekstivalikko avautuu, joka tarjoaa sinulle lisää vaihtoehtoja. Olisimme myös halunneet, jos Freeraserilla(Freeraser) olisi ollut poistovaihtoehto Windowsin(Windows) kontekstivalikoissa. Valitettavasti ei.

Maalaisjärki ja virallinen dokumentaatio kertoo meille, että tiedostojen tai kansioiden poistaminen; riittää, että vedät ja pudotamme tällaiset kohteet Freeraserin(Freeraser) kuvakkeelle. Windows 10 -kannettavassamme tämä ominaisuus ei kuitenkaan toiminut, joten meidän piti valita sovelluksen valikosta tiedostot, jotka halusimme pyyhkiä. Kun olet valinnut pyyhittävät tiedostot ja vahvistanut toiminnon, Freeraserin(Freeraser) roskakori muuttuu niin, että tiedät, että poistoprosessi on aloitettu. Freeraser tarjoaa 3 murskausalgoritmia, mukaan lukien 35 läpimenoa, Gutmann - menetelmä.

Kun kaikki tiedostot oli poistettu turvallisesti, käynnistimme Recuvan(Recuva) uudelleen nähdäksemme, onko jokin niistä edelleen palautettavissa. Onneksi näin ei käynyt.
Lataa: (Download: )Freeraser
5. Tiedostosilppuri
File Shredder on toinen ohjelma, joka on suunniteltu auttamaan sinua poistamaan tiedostoja pysyvästi. Sen käyttöliittymä on hieman monimutkaisempi kuin useimmat muut ohjelmamme sisältämät ohjelmat. Sitä on kuitenkin helppo käyttää ja ymmärtää. Myös File Shredder lisää poistovaihtoehdot Windowsin(Windows) hiiren kakkospainikkeen valikoissa.

Voit pyyhkiä tiedostoja tai kansioita File Shredder -sovelluksella vetämällä ja pudottamalla ne sen käyttöliittymässä tai voit käyttää jotakin Lisää tiedosto(t)(Add File(s)) - tai Lisää kansio(Add Folder) -painikkeista. File Shredder tarjoaa 5 poistomenetelmää, mukaan lukien monimutkainen Gutmann - menetelmä.

Kun File Shredder poisti kaikki tiedostot testikansiostamme, yritimme palauttaa ne Recuvan(Recuva) avulla . Mitään poistetuista tiedostoista ei kuitenkaan voitu palauttaa.
Lataa: (Download: )File Shredder
6. WipeFile
WipeFile on kevyt, kannettava tiedostojen pyyhekumi, jonka käyttöliittymä on helppo ymmärtää. Nopein tapa valita pysyvästi poistettavat tiedostot tai kansiot on vetää ja pudottaa ne ikkunaansa. WipeFile tarjoaa neljätoista erilaista tiedonpoistomenetelmää, mukaan lukien Gutmann - menetelmä.

Kun suoritimme Recuvan(Recuva) tarkistaaksemme, voidaanko jokin poistetuista tiedostoista palauttaa, emme löytäneet yhtään, ja se on erinomainen tulos.
Lataa: (Download: )WipeFile
7. BitKiller
BitKiller on vielä yksi pieni kannettava työkalu, jonka avulla voit poistaa pysyvästi tiedostoja Windows - laitteistasi. Sen käyttöliittymä on yksinkertainen ja suoraviivainen ja tarjoaa viisi erilaista tietojen päällekirjoitusmenetelmää. Myös Gutmannin(Gutmann) menetelmä on olemassa, joten se on hyvä asia.

Kun käytimme BitKilleria(BitKiller) kaikkien testikansiomme tiedostojen poistamiseen, yritimme palauttaa ne Recuvan(Recuva) avulla . Hyviä uutisia: mitään poistetuista tiedostoista ei voitu palauttaa.
Lataa: (Download: )BitKiller
8. DP Wipe
DP Wipen(DP Wipe) mukana tulee yksinkertainen käyttöliittymä, joka tukee vedä ja pudota -toimintoa ja tarjoaa vain muutamia vaihtoehtoja. Se voi kuitenkin käyttää kuutta erilaista tiedonpoistomenetelmää, ja Gutmann on yksi niistä.

Kun DP Wipe lopetti poistamisen, suoritimme Recuvan(Recuva) pyyhityssä kansiossa. Tuloksena oli, että mitään poistetuista tiedostoista ei voitu palauttaa.
Lataa: (Download: )DP Wipe
Paras ilmainen tiedostojen pyyhekumi Windowsille(Windows) on:
Alla näet taulukon, jonka loimme saadaksesi paremman kuvan löydöistämme.

Jos tarkastellaan kunkin ohjelman tarjoamia numeroita ja ominaisuuksia; voittaja erottuu heti joukosta. Kaikista tässä kierroksessa testaamistamme ilmaisista sovelluksista Eraser on paras tiedostosilppuri.
Muihin sovelluksiin verrattuna Eraser tarjoaa yhden laajimmista poistoalgoritmien valikoimasta ja parhaan käyttöliittymän sekä enemmän konfigurointivaihtoehtoja. Kaikki muut ohjelmat ovat jäljessä Eraseriin(Eraser) verrattuna . Ainoa, joka tarjoaa vielä enemmän algoritmeja, on WipeFile , mutta se ei vastaa Eraseria(Eraser) käyttöliittymän suhteen. Muut eivät pääse edes lähellekään mukana olevien poistomenetelmien määrää, vaikka jotkin niistä tarjoavat tämän alan parhaita: Gutmann- ja DoD - algoritmit.
Toiset toimivat riittävän hyvin, mutta niistä puuttuu kontekstivalikkovaihtoehtoja (mukaan lukien WipeFile ), jotka tekevät koko pyyhkimisen paljon nopeammin ja mukavammin.
Johtopäätös
Toivomme, että ilmainen tiedostosilppurivalikoimamme oli hyödyllinen. Vaikka et käyttäisikään tällaista ohjelmaa säännöllisesti, ei haittaa, jos sellainen on valmiina Windows - laitteellasi. Et koskaan tiedä, milloin sinun on varmistettava, että jotkin tiedostot poistetaan pysyvästi ilman palautusmahdollisuuksia. Vielä enemmän, jos työskentelet tietokoneella, jonka jaat muiden kanssa.
Related posts
Tarkista ESET Smart Security Premium: Täydellinen suojaus tietokoneillesi
Tarkista ESET Internet Security: Tehokas ja helppokäyttöinen! -
Suojaus kaikille – NordVPN:n tarkistaminen
Suojaus kaikille – Tarkista Bullguard Premium Protection
Suojaus kaikille – Tarkista McAfee Total Protection
Kuinka käyttää Steps Recorderia Windows 10:n vianmäärityksen vaiheiden tallentamiseen -
Parhaat työkalut ohjelmistopäivitysten tarkistamiseen
Mainosten poistaminen käytöstä Windows 11:ssä -
Kuinka avata komentokehote, kun Windows ei käynnisty (3 tapaa)
4 tapaa ottaa sovellus käyttöön Windows 10:n käynnistyksen yhteydessä
Suojaus kaikille – Tarkista Kaspersky Free Antivirus
Suojaus kaikille – TunnelBear 3 VPN for Windows -tarkistus
Turvallisuus kaikille – GlassWiren tarkistaminen. Kaunis verkonvalvontatyökalu!
Desktop.ini - Mikä tämä tiedosto on? Miksi niitä on kaksi työpöydälläni?
11 parasta ilmaista käynnistettävää virustorjuntalevyä Windows-tietokoneille
Windows 11:n parhaat ominaisuudet: 8 hienoa asiaa -
Tietoja InPrivatesta ja Incognitosta. Mitä on yksityinen selaus? Mikä selain on paras?
Windows 10 Update Assistant: Päivitä toukokuun 2021 päivitykseen tänään!
Kuinka päivittää Windows 10:een (ilmainen) -
13 parasta asiaa Windows 10:ssä
