8 askelta ASUS-reitittimesi tai ASUS Lyra mesh WiFi -turvallisuuden maksimoimiseksi
Tietoturva on suuri ongelma kaikille verkoille, myös kotiverkoille, jotka ovat usein hallitsemattomia ja joilla ei ole minkäänlaista suojaa ulkopuolisilta uhilta. Jos sinulla on langaton ASUS - reititin tai ASUS Lyra mesh WiFi -järjestelmä tai aiot ostaa sellaisen, saat käyttöösi monia edistyneitä suojaustyökaluja, jotka voivat suojata koko verkkosi ja kaikki siihen liitetyt laitteet. Näin voit maksimoida verkkosi suojauksen, kun käytät ASUS:n langatonta reititintä tai mesh(ASUS) - WiFiä(WiFi) :
TÄRKEÄÄ:(IMPORTANT:) Jos omistat ASUS Lyra mesh WiFi -järjestelmän, etkä näe tässä oppaassa jaettuja määritysasetuksia, se tarkoittaa, että sinulla on vanha laiteohjelmisto sille. Korjaa tämä ongelma siirtymällä ASUS-tukeen(ASUS Support) , lataamalla ja asentamalla viimeisin saatavilla oleva laiteohjelmisto ASUS Lyrallesi(ASUS Lyra) .
Vaihe 1. Siirry ASUS - reitittimesi tai ASUS Lyra mesh WiFi -järjestelmän asetuksiin
Vaikka ASUS tarjoaa mobiilisovelluksia reitittimen tai mesh - WiFi -järjestelmän hallintaan, tarkimmat asetukset tehdään verkkoselaimesi käyttöliittymästä osoitteessa router.asus.com. Avaa suosikkiverkkoselaimesi kannettavalla tietokoneella tai tietokoneella ja siirry osoitteeseen router.asus.com . Kirjaudu sitten sisään käyttäjätunnuksellasi ja salasanallasi.

HUOMAUTUS:(NOTE:) Jos tarvitset apua muissa ASUS - reitittimeen kirjautumistavoissa, lue: ASUS-reitittimeen kirjautuminen: Neljä tapaa toimia.(How to login to your ASUS router: Four ways that work.)
Vaihe 2. Ota AiProtection käyttöön Trend Microlla(Trend Micro)
ASUS Lyra mesh WiFi -järjestelmät sekä ASUS:n keskitason ja korkealuokkaiset langattomat reitittimet sisältävät(ASUS) AiProtection -(AiProtection) moduulin, joka on luotu yhteistyössä Trend Micron(Trend Micro) virustorjuntatoimittajan kanssa. Tämä moduuli pystyy tarjoamaan huippuluokan suojauksen koko verkkollesi. Ensimmäinen askel on siirtyä vasemmanpuoleisen valikon kohtaan AiProtection , asettaa " (AiProtection)Enabled AiProtection" -kytkin Päälle, hyväksyä lisenssiehdot ja odottaa, että AiProtection kytkeytyy päälle(AiProtection to turn on) .

Tämä prosessi kestää yleensä noin minuutin.
Vaihe 3. Ota Haitallisten sivustojen esto käyttöön(Malicious Sites Blocking)
AiProtection -(AiProtection) moduulissa on kolme ominaisuutta. Ensimmäinen on Haitallisten sivustojen esto(Malicious Sites Blocking)(Malicious Sites Blocking) . Varmista, että sen kytkin on asennossa Päällä(On) .

Tämä ominaisuus valvoo kaikkia verkkosivuja, joita ihmiset käyttävät kaikilla verkkoosi kuuluvilla laitteilla. Jos joku yrittää päästä haitalliselle verkkosivulle, joka voi vahingoittaa sivulla vierailevaa henkilöä tai hänen käyttämiä laitteita, se estää pääsyn automaattisesti, kuten alla olevassa kuvakaappauksessa.

Se on kuin sinulla olisi reaaliaikainen virustorjunta kaikille laitteille ja tietokoneille, jotka käyttävät Internetiä verkossasi.
Vaihe 4. Ota kaksisuuntainen IPS(Two-Way IPS) ( Intrusion Prevention System ) käyttöön.
AiProtection - moduulin seuraava merkittävä ominaisuus on Two-Way IPS . Tämä toimii koko verkon palomuurina ja estää roskapostin ja hajautetun palvelunestohyökkäyksen ( Distributed Denial of Service , DDoS ) missä tahansa verkkoosi liitetyssä tietokoneessa tai laitteessa. Se myös estää haitalliset saapuvat paketit suojellakseen ASUS - reititintä tai verkkoa verkon haavoittuvuushyökkäyksiltä. Lisäksi se havaitsee epäilyttävät lähtevät paketit tartunnan saaneista laitteista verkossasi ja estää hyökkäykset botnet-verkoista.

Varmista siksi, että Two-Way IPS -kytkin on asennossa On .
Vaihe 5. Ota tartunnan saaneiden laitteiden esto(Infected Device Prevention) ja esto käyttöön(Blocking)
" Infektoituneiden laitteiden esto ja esto"(Infected Device Prevention and Blocking") -ominaisuus estää hyökkäykset botnet-verkoista tai zombeista, jotka ovat peräisin verkossasi olevista tartunnan saaneista laitteista. Esimerkiksi vieras voi tulla luoksesi, ja hänellä on kannettava tietokone, joka on saanut tartunnan hänen tietämättään. Kun tämä ominaisuus on käytössä, ASUS - reitittimesi tai mesh-järjestelmäsi estää automaattisesti tartunnan saaneen laitteen hyökkäämästä muihin verkossasi oleviin terveisiin laitteisiin, jotta ongelma ei leviäisi.

Varmista, että " tartunnan saaneiden laitteiden ehkäisy ja esto"(Infected Device Prevention and Blocking") -kytkin on päällä(On) .
Vaihe 6. Aktivoi palomuuri ASUS - reitittimessä tai ASUS Lyra mesh WiFi -järjestelmässä
Toinen ASUS(ASUS) - reitittimen tai ASUS Lyra mesh -järjestelmän mukana toimitettava suojaustyökalu on palomuuri. Siirry vasemmanpuoleisessa valikossa kohtaan Palomuuri(Firewall) ja valitse sitten oikealla olevasta Yleiset -välilehdestä (General)Kyllä(Yes) kohtaan Ota palomuuri käyttöön(Enable Firewall) . Palomuuri suojaa verkkoasi hakkereiden hyökkäyksiltä.
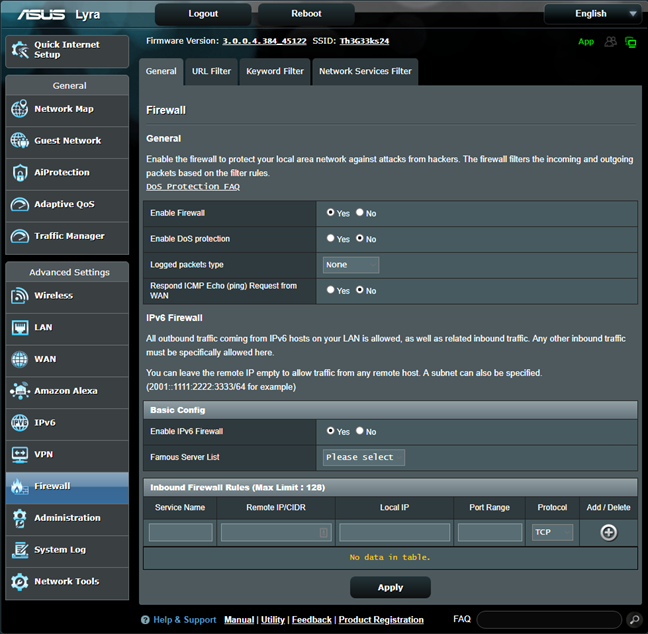
Toinen hyödyllinen asetus on asettaa " Respond ICMP Echo (ping) Request from WAN" arvoon Ei(No) . Tämä varmistaa, että verkkosi ulkopuolelta tulevat ping-komennot(ping commands) eivät pääse verkkoosi.
Vaihe 7. Luo vieraille erillinen WiFi ja eristä heidät muusta verkosta
Jokainen vastaanottaa vieraita, jotka tarvitsevat Internet-yhteyden. Siksi he kysyvät sinulta WiFi - salasanaa. Älä anna heille WiFi- salasanasi. Siirry sen sijaan Vierasverkkoon,(Guest Network,) napsauta Ota käyttöön(Enable) ja luo vieraille erillinen WiFi eri verkon nimellä ja salasanalla. (WiFi)On hyvä idea asettaa Access Intranet -kentän arvoksi Poista käytöstä(Disable) ja rajoittaa heidän käyttöaikansa muutamaan päivään tai tuntiin.

Kun teet tämän, vieraasi saavat Internet-yhteyden heille luomaasi Wi(WiFi) -Fi-verkkoon , mutta he ovat eristetty muusta verkosta, joten he eivät voi tartuttaa sitä tai hyökätä siihen, eivätkä he tiedä WiFi - salasanasi, joka säilyy tallennettuna. laitteissaan.
Vaihe 8. Päivitä laiteohjelmisto säännöllisesti
Kun ASUS- reitittimesi tai ASUS Lyra mesh -järjestelmä ilmoittaa, että laiteohjelmistopäivityksiä(firmware) on saatavilla, suorita ne. Älä käytä vuosia vanhoja laiteohjelmistoja, koska se on epävarma, eikä se pysty suojaamaan verkkoasi tietoturvauhkilta. Säännöllisillä laiteohjelmistopäivityksillä ASUS parantaa käyttäjilleen tarjoamaa turvallisuutta ja suorituskykyä, ja verkkosi tietoturva pysyy huippuluokkaa.
Oletko suojannut kotiverkkosi?
Käy läpi kaikki tässä oppaassa jaetut vaiheet ja kerro meille, kuinka pidät ASUS(ASUS) :n toimittamista virustorjunta- ja suojausominaisuuksista . Tekevätkö he hyvää työtä? Ovatko ne helppokäyttöisiä? Kommentoi(Comment) alle ja kerro meille mielipiteesi.
Related posts
ASUS Lyra vs. ASUS Lyra Trio vs. ASUS Lyra Mini: Hinta, suorituskyky ja ominaisuudet!
Bitdefender Box 2 -arvostelu: Seuraavan sukupolven kotiverkon suojaus!
8 askelta WiFi-nopeuden parantamiseksi ASUS-reitittimessä tai Lyra mesh -järjestelmässä
Analyysi: Kuinka nopea WiFi on, kun luot oman ASUS AiMesh -laitteen?
Kuinka palautan ASUS-reitittimeni tehdasasetuksiin? (4 tapaa)
Tenda nova MW6 -arvostelu: Mitä saat halvimmasta mesh-WiFi-järjestelmästä?
ASUS PCE-AX58BT arvostelu: Wi-Fi 6 pöytätietokoneellasi!
Arvostele TP-Link Deco M5 v2: Kaunis koko kodin WiFi-järjestelmä!
Arvostele ASUS RT-AX68U: Klassikko, joka on suunniteltu uudelleen Wi-Fi 6:lle! -
Kuinka voin ottaa Wi-Fi-yhteyden käyttöön tai poistaa sen käytöstä Windows 11:ssä? -
Aseta TP-Link Wi-Fi 6 -reitittimesi VPN-palvelimeksi -
Mikä on WPS? Missä on reitittimen WPS-painike?
ASUS Wi-Fi 6 -reitittimen ostoopas jouluksi 2021 -
Mitä AC1200, AC1750, AC1900 tai enemmän tarkoittaa ja mitä eroa niillä on?
ASUS ROG Rapture GT-AX6000 -arvostelu: Täydellinen 2,5 Gbps:n Internetiin!
Arvostele ASUS ROG Strix GS-AX5400: Wi-Fi 6 pelaajille! -
Kuinka tehdä Windows 11 -hotspot -
ASUS RT-AX82U arvostelu: pelaaminen kohtaa Wi-Fi 6:n! -
Kuinka ottaa IPv6 käyttöön TP-Link Wi-Fi 6 -reitittimessäsi -
Langattoman tulostimen asentaminen Wi-Fi-verkkoosi -
