7 tapaa sammuttaa tai käynnistää uudelleen Windows 8- ja Windows 8.1 -tietokone tai -laite
Kun käytät Windows 8:aa tai Windows 8.1 :tä ensimmäisen kerran , sinun on vaikea selvittää, kuinka tietokone sammutetaan tai käynnistetään uudelleen. Vain Windows 8.1 -päivitys(Update) parantaa tilannetta ja tarjoaa intuitiivisen ja "in your face" -valikon laitteen sammuttamiseen. Tässä oppaassa jaan kaikki menetelmät, joita voit käyttää Windows 8 -tietokoneen tai -laitteen sammuttamiseen. Löydät useita uusia tapoja tehdä tämä, joten lue eteenpäin.
1. Sammuta (Shut Down)Asetukset Charm -toiminnolla(Settings Charm) - Windows 8 ja 8.1
"Perinteinen" tapa sammuttaa tietokone Windows 8 :ssa ja 8.1:ssä on Asetukset(Settings) - oikopolku. Paina näppäimistön Windows + I ja napsauta tai napauta sitten Virta(Power) .

Jos käytät kosketusta, pyyhkäise näytön oikeasta reunasta, napauta Asetukset(Settings) ja sitten virtapainiketta(Power) .
Lue tämä opetusohjelma, jos haluat lisätietoja Charmsista(Charms) ja niiden käytöstä: Mitä ne ovat? (What are the Charms?).
2. Sammuta kirjautumisnäytöstä(Logon Screen) - Windows 8 ja 8.1
Jos löydät itsesi kirjautumisnäytöstä, paina oikeassa alakulmassa olevaa virtapainiketta . (Power)Näyttöön tulee valikko, joka sisältää Sammuta-(Shut Down) ja Käynnistä uudelleen(Restart) -vaihtoehdot.

3. Sammuta(Shut) pikakuvakkeiden avulla(Using Shortcuts) - Windows 8 ja 8.1
Vaihtoehtona on käyttää Shut Down- ja Restart -pikanäppäimiä, jotka olemme sisällyttäneet valtavaan Windowsin(Windows) pikakuvakekirjastoon .

Löydät ne täältä: Lataa The Biggest Library of Windows 7 & Windows 8 Shortcuts(Download The Biggest Library of Windows 7 & Windows 8 Shortcuts) .
4. Sammuta käyttämällä(Shut Down Using) " Sammuta(Shut Down) " -valikkoa(Menu) - Windows 8 ja 8.1
Jos huomaat olevasi työpöydällä(Desktop) eikä aktiivisia ikkunoita ole näkyvissä, voit avata Sammuta(Shut Down) - valikon painamalla näppäimistön Alt+F4

Vaihtoehtoisesti voit käyttää mukautettua pikakuvaketta, jonka loimme tälle valikolle. Voit sijoittaa sen työpöydälle(Desktop) tai aloitusnäyttöön(Start) .

Pikakuvake voidaan ladata täältä: Lataa "Sammuta Windows" -valikon pikakuvake(Download the Shortcut for the "Shut Down Windows" Menu) .
5. Sammuta komentoriviltä(Command Line) - Windows 8 ja 8.1
Jos olet komentorivin(Command Line) nörtti, voit käyttää komentoa shutdown /s .
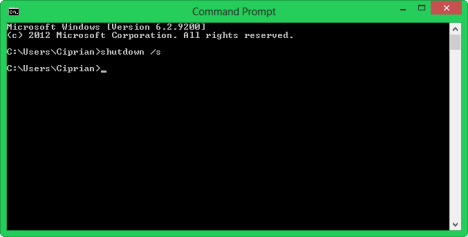
Saat lisätietoja kaikista tämän komennon käytettävissä olevista parametreista kirjoittamalla komentokehotteeseen (Command Prompt)shutdown .
6. Käytä WinX-valikkoa(WinX Menu) - vain Windows 8.1
Windows 8.1 : ssä Microsoft on lisännyt uusia merkintöjä piilotettuihin Windows + X . Saat sen näkyviin painamalla näppäimistön näppäimiä Windows + X tai napsauttamalla Käynnistä(Start) - painiketta hiiren kakkospainikkeella.

Jos käytät kosketusta, paina ja pidä alhaalla Käynnistä(Start) - painiketta näyttääksesi tämän valikon.
7. Käytä aloitusnäytön (Start Screen)Sammuta-valikkoa(Shut Down Menu) - vain Windows 8.1 -päivitys(Update)
Windows 8.1 -päivityksen(Update) myötä Microsoft on vihdoin ottanut käyttöön yksinkertaisen Sammuta(Shut Down) -valikon , joka löytyy suoraan aloitusnäytöstä(Start) . Löydät sen aloitusnäytön(Start) oikeasta yläkulmasta .

Napsauta tai napauta Shut Down -painiketta, jolloin näkyviin tulee valikko, jossa on kaikki asiaankuuluvat vaihtoehdot, mukaan lukien Sammuta(Shut down) .
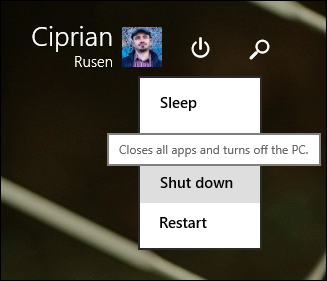
Johtopäätös
Aluksi Windows 8 :n ja Windows 8.1 :n sammuttaminen tai uudelleenkäynnistäminen saattaa olla tuskaa. Tämä opas kuitenkin auttaa sinua löytämään tiesi ja käyttämään sinulle parhaiten sopivia menetelmiä. Jos tiedät muita tapoja sammuttaa tai käynnistää uudelleen Windows 8 tai Windows 8.1 , älä epäröi jakaa niitä käyttämällä alla olevaa kommenttilomaketta.
Related posts
Kuinka muuttaa virta- tai sammutuspainikkeen toimintaa, kun sitä painetaan
Windows 10 -kannettavien, tablettien ja PC-tietokoneiden sammuttaminen tai uudelleenkäynnistäminen (10 tapaa)
Esittelyssä Windows 8 ja Windows 8.1: 6 tapaa päästä aloitusnäyttöön
13 tapaa säästää virtaa säätämällä virrankäyttösuunnitelmia Windowsissa
Kuinka käynnistää työpöydälle Windows 8:ssa ja Windows 8.1:ssä
Lepotila-asetuksen aktivointi Windows 10:ssä
Muuta näytön resoluutiota ja suurenna tekstiä ja kuvakkeita Windows 7:ssä ja Windows 8.1:ssä
5 tapaa asettaa oletustulostin Windowsissa (kaikki versiot) -
Määritä, miten näyttö toimii ja milloin tietokone menee lepotilaan (akulla vs. kytkettynä)
Windows 11:n ja Windows 10:n asentaminen USB-asemaan (Windows To Go)
Täydellinen opas tehtäväpalkin mukauttamiseen Windows 8.1:ssä ja Windows 7:ssä
Kuinka saada Windows 8 paljastamaan väliaikaisesti juuri kirjoittamasi salasana
Projektoi toiseen näyttöön Windows 8.1:stä käyttämällä Microsoftin langatonta näyttösovitinta
Ilmoitusalueen mukauttaminen Windows 7:ssä ja Windows 8:ssa
Luonnollisen kielen hakujen suorittaminen Windows 8.1:ssä
Hiiren asetusten ja herkkyyden määrittäminen Windows 10:ssä
Kuinka lopettaa Poista laite turvallisesti -kuvakkeen käyttäminen Windowsissa
3 tapaa liittää ulkoinen näyttö kannettavaan tietokoneeseen, jossa on Windows 10
Vanhan Volume Mixerin käyttäminen Windows 11:ssä -
Työkansioiden määrittäminen ja käyttäminen Windows 8.1:ssä
