7 tapaa korjata Gmailin Lähtevät-kansioon juuttuneet sähköpostit
Gmail on helppokäyttöinen ja kätevä sähköpostipalvelu, jonka avulla voit lähettää ja vastaanottaa sähköposteja Gmail - tililläsi. Gmailissa(Gmail) on muutakin kuin sähköpostien lähettäminen. Sinulla on mahdollisuus tallentaa sähköpostiluonnoksia ja lähettää ne myöhemmin. Mutta joskus, kun yrität lähettää sähköpostia, ne juuttuvat Lähtevät(Outbox) -kansioon ja Gmail saattaa asettaa sen jonoon lähetettäväksi myöhemmin. Lähtevät(Outbox) -kansioon juuttuneet sähköpostit voivat olla ärsyttävä ongelma, kun yrität lähettää tärkeitä sähköposteja. Siksi olemme laatineet pienen oppaan, jonka avulla voit korjata Gmailin Lähtevät-kansioon juuttuneet sähköpostit.( fix emails stuck in the outbox of Gmail.)

7 tapaa(Ways) korjata Gmailin Lähtevät(Outbox) - kansioon juuttuneet (Fix Email Stuck)sähköpostit(Gmail)
Mistä syistä sähköpostit juuttuvat Gmailin Lähtevät-kansioon?(What are the reasons behind emails getting stuck in the outbox of Gmail?)
Olet saattanut kokea tämän ongelman, kun yrität lähettää sähköpostia, mutta ne juuttuvat Lähtevät(Outbox) -kansioon ja Gmailin(Gmail) jonoon myöhemmin lähetettäväksi. Kysymys kuuluu miksi näin tapahtuu? No(Well) , voi olla useita syitä, miksi voit kohdata tämän ongelman. Jotkut näistä yleisistä syistä ovat seuraavat.
- Sähköpostissa voi olla suuri liitetiedosto, joka ylittää rajan.
- Sinulla saattaa olla epävakaa Internet-yhteys.
- Ongelma voi johtua tilisi asetusten virheellisestä määrityksestä.
Korjaa sähköpostit, jotka ovat juuttuneet Lähtevät-kansioon jonossa eivätkä lähetä Gmailissa(Fix emails stuck in Outbox queued and not sending in Gmail)
Luettelemme mahdollisia ratkaisuja Gmailin Lähtevät-kansioon juuttuneiden sähköpostien korjaamiseksi. (We are listing the possible solutions to fix emails stuck in the Outbox of Gmail.)Noudata näitä menetelmiä ja tarkista, mikä toimii sinulle:
Tapa 1: Tarkista tiedostokoko(Method 1: Check file size)
Jos lähetät sähköpostin, jossa on liitetiedostoja, kuten asiakirjoja, videoita, PDF(PDFs) -tiedostoja tai kuvia. Sitten tässä tilanteessa sinun on varmistettava, että tiedostokoko ei ylitä 25 Gt:n rajaa(file size does not exceed the limit of 25 GB) . Gmail sallii käyttäjien lähettää sähköpostin liitetiedostoineen 25 Gt:n kokorajoituksen puitteissa.
Tästä syystä sähköposti voi juuttua Lähtevät(Outbox) -kansioon , jos tiedostokoko ylittyy. Jos kuitenkin haluat lähettää sähköpostin suurella liitetiedostolla, voit ladata tiedoston Google Driveen(Google Drive) ja lähettää linkin asemaan sähköpostiisi.
Tapa 2: Tarkista, onko sinulla vakaa Internet-yhteys(Method 2: Check whether you have a stable internet connection)
Joskus sähköpostisi voi juuttua Gmailin (Gmail)Lähtevät(Outbox) -kansioon , jos Internet-yhteys on epävakaa. Jos Internet-yhteytesi on hidas tai epävakaa, Gmail ei ehkä pysty kommunikoimaan kunnolla palvelimiensa kanssa ja asettaa sähköpostisi jonoon Lähtevät(Outbox) -kansioon lähettääkseen sen myöhemmin.
Jotta voit korjata Lähtevät-kansioon juuttuneet sähköpostit, joita ei lähetetä Gmailissa,(fix emails stuck in Outbox queued and not sending in Gmail,) sinun on varmistettava, että sinulla on vakaa Internet-yhteys. Voit tarkistaa internetyhteytesi suorittamalla nopeustestin käyttämällä kolmannen osapuolen nopeustestisovellusta. Lisäksi voit tarkistaa yhteyden myös selaamalla jotain netistä tai käyttämällä internetiä vaativaa sovellusta.
Voit irrottaa ja kytkeä uudelleen reitittimen virtajohdon päivittääksesi Wi-Fi-yhteyden.
Tapa 3: Tarkista, ettei Gmail ole offline-tilassa(Method 3: Check whether Gmail is not on Offline mode)
Gmail tarjoaa ominaisuuden, jonka avulla voit etsiä, vastata ja jopa selata viestejä myös offline-tilassa. Gmail lähettää sähköpostit automaattisesti, kun palaat online-tilaan. Offline -tila voi olla kätevä ominaisuus joillekin käyttäjille. Tämä ominaisuus voi kuitenkin olla syy siihen, miksi sähköpostisi juuttuvat Gmailin (Gmail)Lähtevät(Outbox) - kansioon . Siksi, jos haluat korjata Gmailin (Gmail)Lähtevät(Outbox) - kansioon juuttuneet sähköpostit , muista poistaa offline-tila käytöstä Gmailissa(Gmail) .
1. Siirry Gmailiin (Gmail)pöytäkoneen tai kannettavan tietokoneen(desktop or laptop) verkkoselaimella .
2. Kirjaudu tilillesi(Log in to your account) kirjoittamalla käyttäjätunnuksesi ja salasanasi.
3. Kun olet kirjautunut tilillesi onnistuneesti, sinun on napsautettava näytön oikeassa yläkulmassa olevaa hammaspyöräkuvaketta .(Gear icon)

4. Napsauta " Katso kaikki asetukset(See all settings) ".

5. Siirry Offline - välilehteen yläreunassa olevasta paneelista.

6. Poista lopuksi valinta " (untick )Ota offline-tila käyttöön(Enable offline mode) " -vaihtoehdon vieressä olevasta valintaruudusta ja napsauta Tallenna muutokset(Save Changes) .
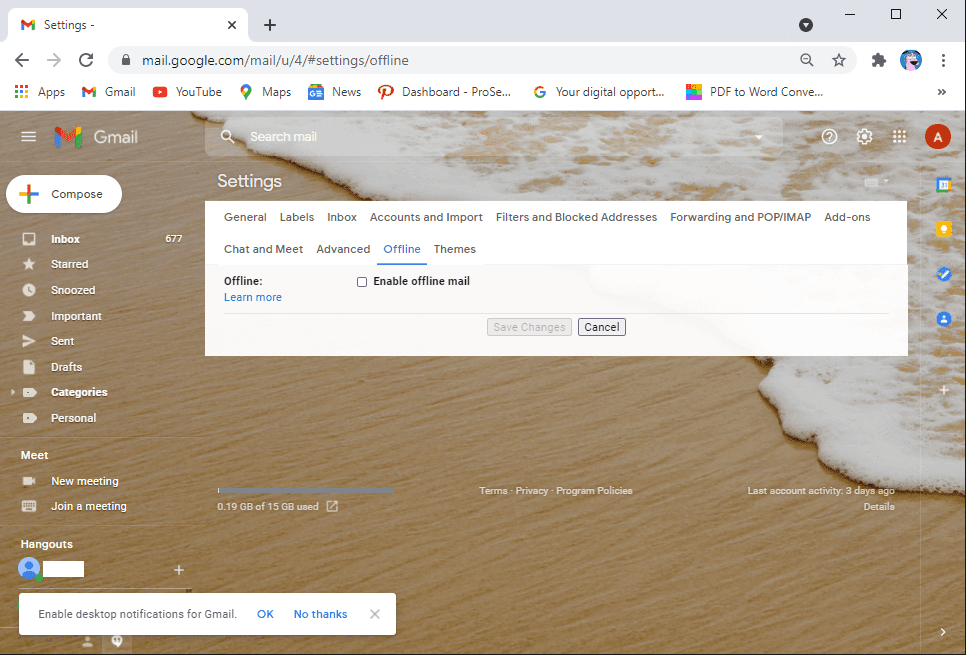
Nyt voit päivittää verkkosivuston ja yrittää lähettää sähköpostit Lähtevät(Outbox) -kansioon tarkistaaksesi, pystyikö tämä menetelmä korjaamaan Gmailin lähtevät sähköpostit, jotka on merkitty jonoon.(fix Gmail outgoing emails marked as queued.)
Tapa 4: Tyhjennä välimuisti ja sovellustiedot(Method 4: Clear cache and app data)
Joskus sovelluksen välimuisti ja tiedot voivat tukkia muistia ja saada sähköpostit juuttumaan Lähtevät(Outbox) -kansioon . Siksi voit tyhjentää sovelluksen välimuistin , jotta sähköpostit eivät juuttuisi Lähtevät -kansioon.(Outbox)
Androidilla(On Android)
Jos käytät Gmailia(Gmail) Android- laitteellasi(Android) , voit tyhjentää sovelluksen välimuistin seuraavasti:
1. Siirry laitteesi asetuksiin .(Settings)
2. Siirry kohtaan Sovellukset(Apps) ja napauta sitten Hallinnoi sovelluksia(Manage apps) .

3. Etsi ja avaa Gmail(open Gmail) sovellusluettelosta.
4. Napauta Tyhjennä tiedot(Clear data ) näytön alareunasta.

5. Valitse nyt Tyhjennä välimuisti(Clear cache) ja napsauta OK .

On Computer/Laptop
Jos käytät Gmailia tietokoneen tai kannettavan tietokoneen Chrome -selaimessa, voit tyhjentää Gmailin välimuistin Chromessa(Chrome) seuraavasti:
1. Avaa Chrome - selain ja napsauta kolmea pystysuoraa pistettä(three vertical dots) näytön oikeassa yläkulmassa ja siirry kohtaan Asetukset( Settings) .
2. Napsauta Yksityisyys ja asetukset(Privacy and Settings) -välilehteä vasemmalla olevasta paneelista.
3. Siirry nyt kohtaan Evästeet ( Cookies) ja muut sivuston tiedot(and other site data) .

4. Napsauta Näytä kaikki evästeet ja sivuston tiedot(See all cookies and site data) .

5. Etsi nyt sähköpostit( mail) näytön oikeassa yläkulmassa olevasta hakupalkista.
6. Napsauta lopuksi mail.google.com -osoitteen vieressä olevaa roskakorikuvaketta(bin icon) tyhjentääksesi Gmailin välimuistin selaimesta.

Välimuistin tyhjentämisen jälkeen voit yrittää lähettää sähköpostit Lähtevät(Outbox) -kansiosta ja tarkistaa, pystyikö tällä menetelmällä korjaamaan Gmailiin(Gmail) juuttunut sähköposti .
Tapa 5: Päivitä Gmail-sovellus(Method 5: Update the Gmail app)
Saatat käyttää sovelluksen vanhaa versiota laitteellasi, ja sähköpostisi saattaa juuttua Lähtevät(Outbox) -kansioon . Gmailin(Gmail) vanhassa versiossa saattaa olla bugi tai virhe, joka saattaa aiheuttaa ongelman, eikä sovellus pysty kommunikoimaan palvelimien kanssa. Siksi voit korjata sähköpostit, jotka eivät lähetä Gmailissa(Gmail) , tarkistamalla laitteellesi saatavilla olevat päivitykset seuraavasti:
Androidilla(On Android)
Jos käytät Gmailia Android - laitteellasi, voit tarkistaa päivitykset seuraavasti:
1. Avaa Google Play -kauppa(Google play store) ja napauta hampurilaiskuvaketta(hamburger icon) näytön vasemmassa yläkulmassa.
2. Siirry kohtaan Omat sovellukset ja pelit(My apps and games) .

3. Napauta Päivitykset(Updates) - välilehteä yläreunan paneelista.
4. Lopuksi näet Gmailin saatavilla olevat päivitykset. (Gmail.)Asenna uudet päivitykset napauttamalla " Päivitä ".(Update)
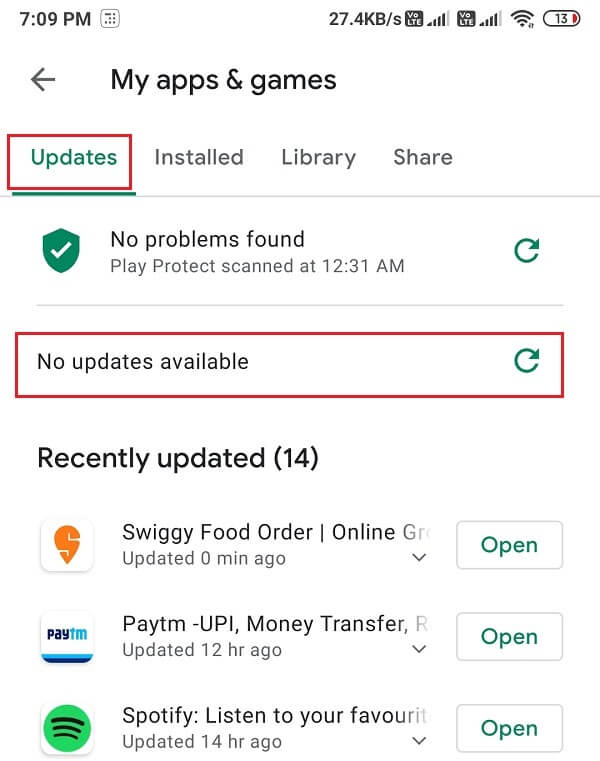
Kun olet päivittänyt sovelluksen, voit yrittää lähettää sähköpostit Lähtevät(Outbox) -kansiosta .
iOS:ssä(On iOS)
Jos olet iPhone-käyttäjä, voit tarkistaa saatavilla olevat päivitykset noudattamalla näitä ohjeita:
- Avaa App Store laitteellasi.
- Napauta Päivitykset(Updates) - välilehteä näytön alareunasta.
- Tarkista lopuksi, onko Gmailille(Gmail) saatavilla päivityksiä . Asenna uudet päivitykset napauttamalla Päivitä (Tap).(Update)
Tapa 6: Ota käyttöön vaihtoehto Salli taustatiedon käyttö(Method 6: Enable the allow background data usage option)
Jos käytät mobiilidataa internetyhteytenäsi, saattaa olla mahdollista, että tiedonsäästötila on otettu käyttöön laitteessasi, mikä voi estää Gmailia(Gmail) käyttämästä mobiilidataa sähköpostien lähettämiseen tai vastaanottamiseen. Siksi voit korjata Lähtevät -ongelmaan juuttuneet sähköpostit ottamalla käyttöön (Outbox)Android - laitteen taustatiedon käytön .
Androidilla (On Android )
Jos käytät Gmail - sovellusta Android - laitteellasi, voit ottaa käyttöön taustatiedonkäytön sallimisen seuraavasti:
1. Avaa Asetukset(Settings) laitteessasi.
2. Siirry Sovellukset(Apps) -osioon ja napauta sitten Hallinnoi sovelluksia( Manage apps) .

3. Etsi(Locate) ja avaa Gmail näytöllä näkyvästä sovellusluettelosta. Napauta Tiedonkäyttö(Data usage) .
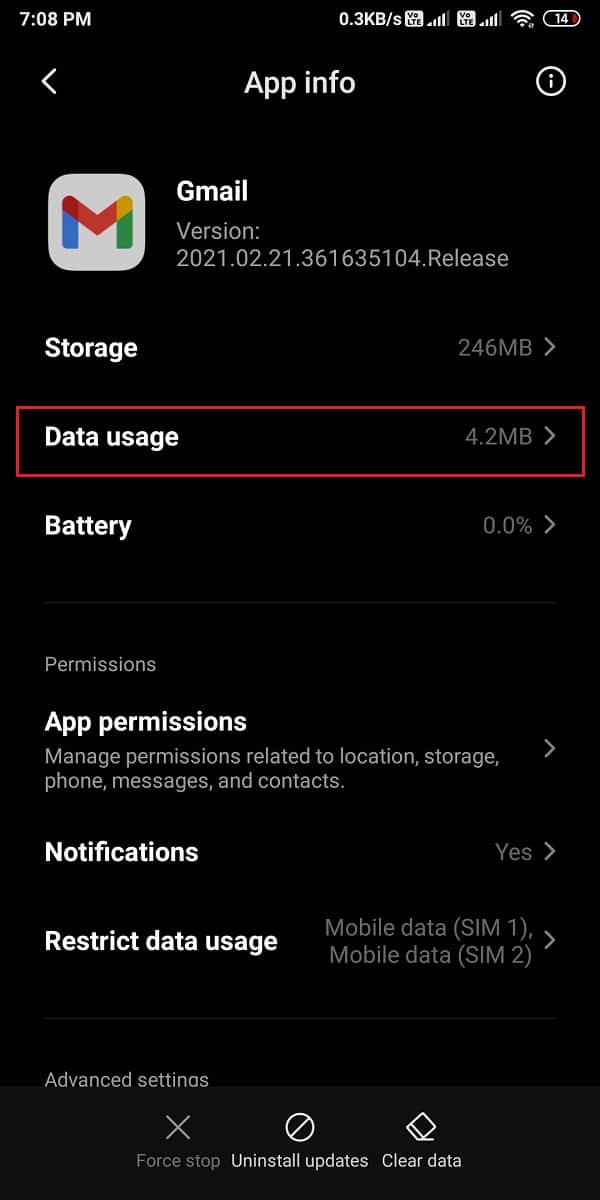
4. Vieritä lopuksi alas ja varmista, että kytket (turn on)Taustatiedot(Background data) -kohdan vieressä olevan valitsimen päälle .

iOS:ssä(On iOS)
Jos olet iOS-käyttäjä, voit ottaa taustatiedon käyttöön seuraavasti:
- Siirry laitteesi asetuksiin .(Settings)
- Siirry Mobiilidata(Mobile data) - välilehteen.
- Vieritä alas ja etsi Gmail -sovellus sovellusluettelosta.
- Laita lopuksi päälle Gmailin vieressä oleva kytkin(turn on the toggle next to Gmail) . Kun laitat kytkimen päälle, Gmail voi nyt käyttää matkapuhelindataa sähköpostien lähettämiseen tai vastaanottamiseen.
Kun olet sallinut taustatietojen käytön, voit yrittää lähettää Lähtevät(Outbox) -kansioon juuttuneet sähköpostit .
Tapa 7: Sulje taustalla käynnissä olevat sovellukset(Method 7: Close background running apps)
Joskus taustalla olevien sovellusten sulkeminen voi auttaa sinua korjaamaan ongelman, joka liittyy sähköpostien juuttumiseen Lähtevät(Outbox) -kansioon . Siksi voit sulkea kaikki taustalla toimivat sovellukset ja yrittää sitten lähettää sähköpostit Lähtevät(Outbox) -kansiosta .

Usein kysytyt kysymykset (FAQ)(Frequently Asked Questions (FAQs))
Q1. Miten voin korjata Lähtevät-kansioni Gmailissa?(Q1. How do I fix my Outbox in Gmail?)
Voit ratkaista Gmail - ongelman poistamalla kaikki taustalla toimivat sovellukset ja voit myös tyhjentää sovelluksen välimuistin laitteeltasi.
Q2. Miksi sähköpostini menevät Lähtevät-kansioon eivätkä lähetä?(Q2. Why are my emails going to Outbox and not sending?)
Joskus sähköpostit voivat mennä Lähtevät(Outbox) -kansioon ja Gmail saattaa asettaa ne jonoon lähetettäväksi myöhemmin, koska Internet-yhteytesi voi olla epävakaa tai liitettäessä saatat ylittää 25 Gt:n rajan. Tarkista lisäksi, käytätkö laitteessasi sovelluksen uusinta versiota. Jos käytät sovelluksen vanhaa versiota, se on todennäköisesti syy, miksi kohtaat ongelman.
Q3. Miten korjaan sen, että Gmail ei lähetä sähköposteja?(Q3. How do I fix Gmail not sending emails?)
Korjataksesi sen, että Gmail ei lähetä sähköposteja, sinun on varmistettava, että sinulla on vakaa Internet-yhteys etkä ylitä liitteen 25 Gt:n rajaa. Voit ottaa taustatiedonkäyttövaihtoehdon käyttöön laitteessasi, jos käytät mobiilidataa internetyhteytenäsi.
Q4. Miten lähetän Lähtevät-kansioon juuttunutta sähköpostia?(Q4. How do I send an email that is stuck in my Outbox?)
Jos haluat lähettää Lähtevät(Outbox) -kansioon juuttunutta sähköpostia , varmista, että sinulla on vakaa Internet-yhteys. Voit päivittää sovelluksen tai verkkosivuston ja yrittää sitten lähettää sähköpostit Lähtevät(Outbox) -kansiosta . Varmista lisäksi, että sähköpostisi liitetiedostot ovat enintään 25 Gt:n kokoisia.
Suositus:(Recommended:)
- Näppäimistön koon muuttaminen Android-puhelimessa(How to Resize Keyboard on Android Phone)
- Kuinka korjata Gmailin jonossa oleva ja epäonnistunut virhe(How To Fix Gmail Queued And Failed Error)
- Korjaa Gmail-sovellus, joka ei toimi Androidissa(Fix Gmail app not working on Android)
- Mitä tapahtuu, kun estät jonkun Snapchatissa?(What happens when you Block Someone on Snapchat?)
Toivomme, että tästä oppaasta oli apua ja pystyit korjaamaan Gmailin Lähtevät-kansioon juuttuneet sähköpostit(fix the email stuck in the outbox of Gmail) . Jos sinulla on vielä kysyttävää tästä artikkelista, voit kysyä niitä kommenttiosiossa.
Related posts
Yhdistä kaikki sähköpostitilisi yhdeksi Gmail-postilaatikoksi
Muista sähköposti, jota et aikonut lähettää Gmailissa
8 tapaa korjata sateen riski 2 Moninpeli ei toimi
5 tapaa korjata Gmail-tili, joka ei vastaanota sähköposteja
7 tapaa korjata Facebook-kuvat, jotka eivät lataudu
3 tapaa jakaa Wi-Fi-yhteys paljastamatta salasanaa
Korjaa juuttunut tietokone Windows-valmistelussa, älä sammuta tietokonettasi
14 tapaa korjata 4G, joka ei toimi Androidissa
8 tapaa korjata juuttunut Windows 10 -asennus
7 tapaa korjata PUBG-kaatumiset tietokoneella
Kuinka korjata kameraa ei löydy Google Meetistä (2022)
Korjaa io.netty.channel.AbstractChannel$AnnotatedConnectException-virhe Minecraftissa
9 tapaa korjata Instagramin suorat viestit, jotka eivät toimi (DM-viestit eivät toimi)
Korjaa Minecraft-virhe, joka epäonnistui ydinvedoksen kirjoittamisessa
Korjaa ongelmat, joissa Facebook ei lataudu kunnolla
6 tapaa poistaa kaksoiskappaleet Google Sheetsista
Android jumissa uudelleenkäynnistyssilmukassa? 6 tapaa korjata se!
Korjaa Facebookin kotisivu, joka ei lataudu kunnolla
6 tapaa korjata Netflix-virhekoodi M7121-1331-P7
Amazon Fire Tablet ei käynnisty? 6 parasta tapaa korjata se
