7 nopeaa tapaa tyhjentää roskakori Androidilla
Jos etsit vapaata tilaa Android-laitteessasi. Harkitse roskakorin tyhjentämistä saadaksesi vapaata tilaa. PC:n tapauksessa roskakori on siellä, jonne poistetut tiedostot menevät poistamisen jälkeen, mutta Androidin tapauksessa meillä ei ole mitään sellaisenaan, koska tallennustila on vähän. Joten, kuinka tyhjentää roskakori Androidilla. Jatka artikkelin lukemista saadaksesi tietoa siitä, missä Android-laitteeni roskakori on ja kuinka roskakori tyhjennetään.

7 nopeaa tapaa tyhjentää roskakori ja vapauttaa tallennustilaa (7 Quick Ways to Empty Trash to Free up Storage Space )Androidissa(on Android )
Vähäisen tallennustilan(Storage) ongelmat voivat johtua laitteellesi tallennetusta ei-toivotusta roskakorista. Joten lisätäksesi laitteen tallennustilaa, sinun on tyhjennettävä nämä ei-toivotut välimuistitiedostot. Tässä artikkelissa olemme osoittaneet, kuinka roskakori tyhjennetään Android - tabletissa.
Huomautus:(Note:) Koska älypuhelimissa ei ole samoja asetusvaihtoehtoja, ja ne vaihtelevat valmistajittain, varmista siksi oikeat asetukset ennen kuin muutat niitä. Seuraavat menetelmät ovat Samsung GalaxyM21 -laitteesta.
Tapa 1: Tyhjennä välimuistissa olevat tiedot(Method 1: Clear Cached Data)
Välimuistissa olevien tietojen tyhjentäminen vapauttaa tilaa Androidissamme, mutta ennen kuin jatkat sen tekemiseen. Haluat tietää, mitä välimuistissa olevat tiedostot ovat. Välimuistitiedostot ovat väliaikaisia tiedostoja, joita sovellus käyttää taustalla nopeuttaakseen käyttöä. Se kuitenkin vie tilaa. Noudata alla olevia ohjeita tyhjentääksesi välimuistissa olevat tiedot.
1. Avaa laitteesi Asetukset .(Settings)

2. Vieritä alas ja avaa Sovellukset(Apps) .

3. Näet sovelluksissa luettelon ladatuista sovelluksista.
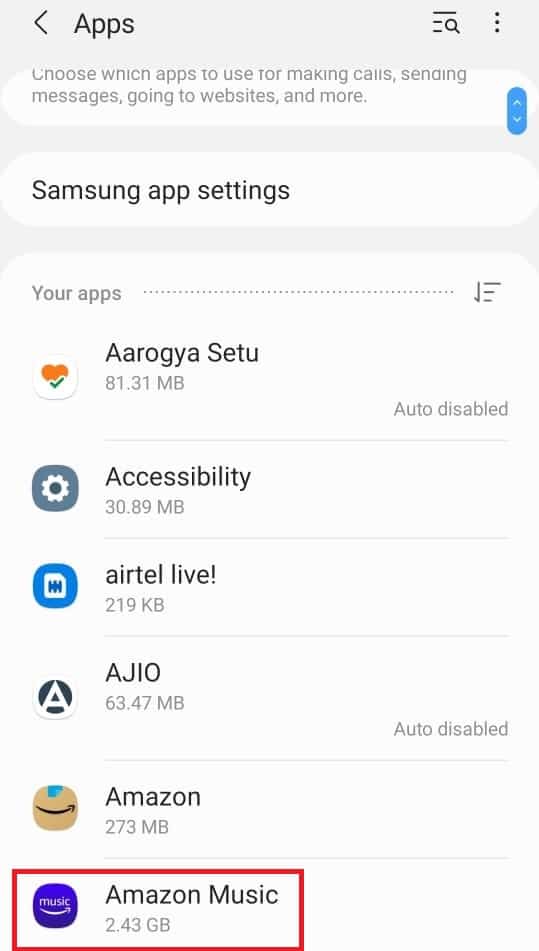
4. Valitse sovellus, jonka välimuistin haluat tyhjentää.

5. Valitse Sovellustiedoista Tallennustila(Storage) .
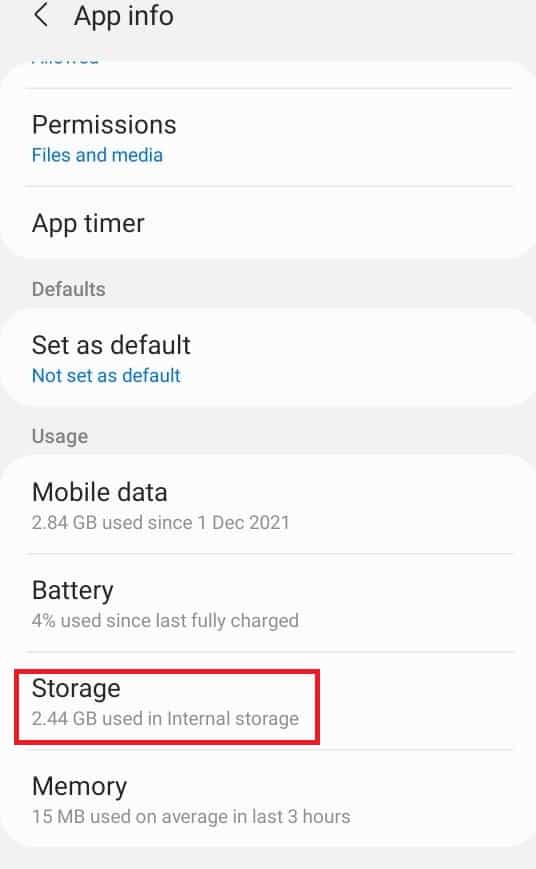
6. Valitse tallennusvalikosta Tyhjennä välimuisti(Clear cache) . Tämä auttaa tyhjentämään kyseisen sovelluksen välimuistin.
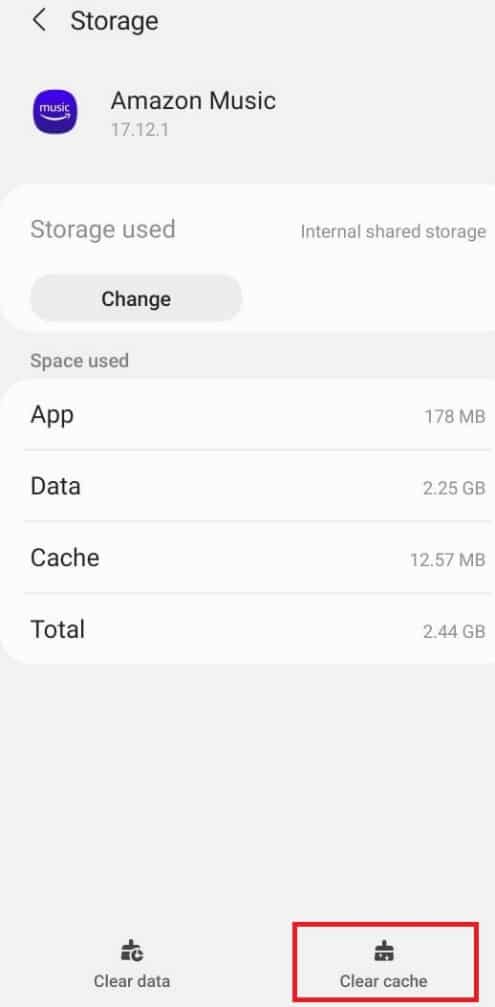
Tapa 2: Poista ladatut tiedostot(Method 2: Delete Downloaded Files)
Useimmat meistä lataavat tiedostoja ja unohtavat poistaa ne käytön jälkeen. Ne vievät paljon tilaa sisäisestä muistista. Näiden tiedostojen poistaminen auttaa vapauttamaan tilaa. Noudata alla olevia ohjeita poistaaksesi ladatut tiedostot ja tyhjentääksesi roskakorin Android - tabletissa.
1. Avaa Omat tiedostot(My Files) .

2. Napauta Lataukset(Downloads) .

3. Valitse tiedostot, jotka haluat poistaa.

4. Paina Poista(Delete) . Tämä auttaa poistamaan ladatut tiedostot.

Lue myös: (Also Read:) Kuinka vapauttaa sisäistä tallennustilaa Android-puhelimessa(How to Free up Internal Storage on Android Phone)
Tapa 3: Tyhjennä Chrome-välimuisti(Method 3: Clear Chrome Cache)
Android-laitteemme Google Chrome(Google Chrome) tallentaa suurimman mahdollisen määrän roskakoritiedostoja. Chrome on oletusselain useimmissa Android-laitteissa ja tallentaa välimuistitiedoston aina, kun vierailet missä tahansa sivustossa. Syy näiden välimuistitiedostojen tallentamiseen johtuu siitä, että jos aiot vierailla samalla sivustolla uudelleen, välimuistitiedostot auttavat sivustoa latautumaan nopeammin. Tyhjennä Android(Android) -tabletin roskakori tyhjentämällä Google Chromen(Google Chrome) välimuisti seuraavasti :
1. Avaa Chrome Android-laitteellasi.

2. Valitse oikeasta yläkulmasta kolmen pisteen kuvake .(three-dot icon)

3. Valitse Asetukset(Settings) .

4. Napauta asetusvalikossa Sivuston asetukset(Site settings) .

5. Vieritä alas ja napauta Tallennetut tiedot(Data stored) .
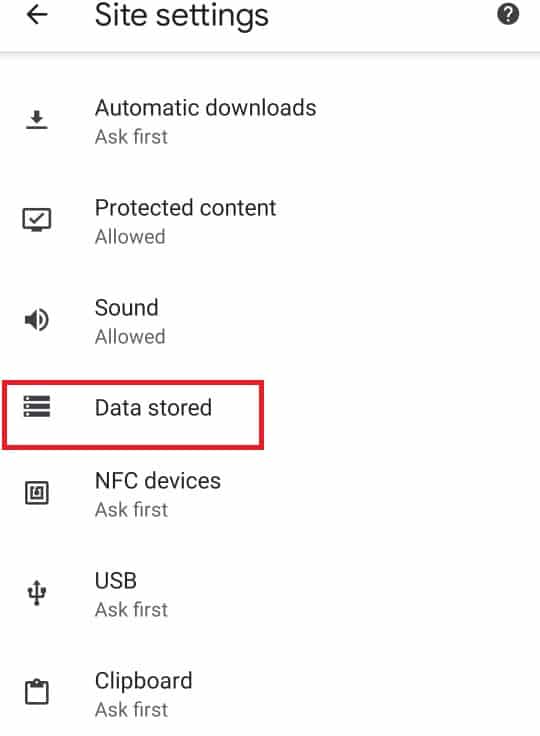
6. Valitse Tyhjennä kaikki tiedot(Clear all data) .

7. Näyttöön tulee ponnahdusviesti, jossa sinua pyydetään vahvistamaan. Valitse Tyhjennä(Clear) .

Tapa 4: Poista käyttämättömät sovellukset(Method 4: Uninstall Unused Apps)
Laitteessasi on useita sovelluksia, joita tuskin käytät. Niiden poistaminen auttaa vapauttamaan tilaa Androidissa. Poista käyttämättömät sovellukset seuraavasti:
1. Avaa Asetukset(Settings) ilmoituspalkista.

2. Napauta Sovellukset(Apps) .

3. Valitse sovellus, jonka haluat poistaa.

4. Napauta Poista asennus(Uninstall) .

5. Näyttöön tulee ponnahdusviesti, jossa sinua pyydetään vahvistamaan. Valitse OK .

Lue myös: (Also Read:) Latausten poistaminen Androidista(How to Delete Downloads on Android)
Tapa 5: Poista päällekkäiset Google-kuvat(Method 5: Delete Duplicate Google Photos)
Google Photos on (Google Photos)Googlen(Google) kehittämä sovellus Android - käyttäjille. Joskus kun poistat valokuvan siitä, valokuva ei poistu pysyvästi, vaan roskakoriin luodaan varmuuskopio, josta voit palauttaa sen. Poistettujen kuvien poistaminen roskakorista auttaa vapauttamaan tilaa. Noudata alla olevia ohjeita poistaaksesi kuvat ja tyhjentääksesi roskakorit Android - tabletista:
1. Avaa Google Kuvat(Google Photos) .

2. Valitse Säiliö(Bin) - vaihtoehto.

3. Valitse oikeasta yläkulmasta kolmen pisteen kuvake .(three-dot icon)
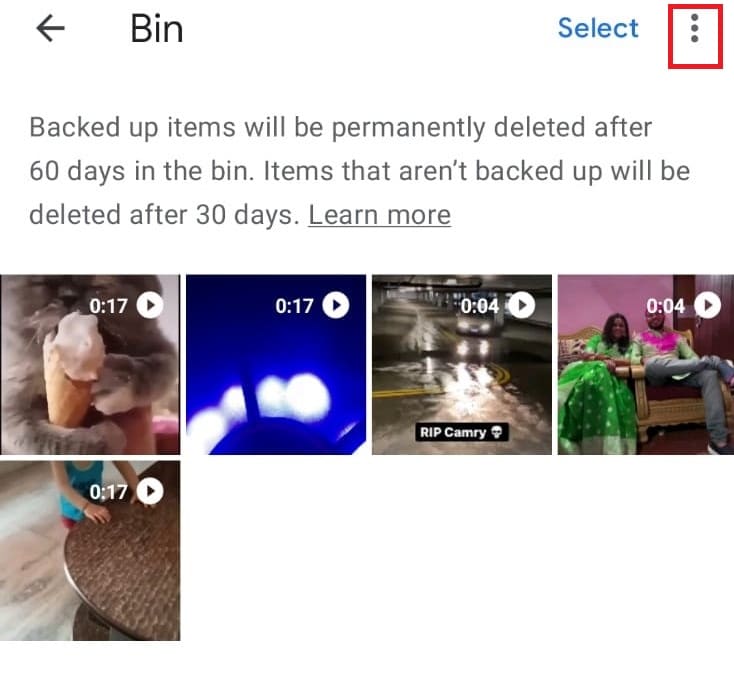
4. Napauta Tyhjennä roskakori(Empty bin) -vaihtoehtoa.

Tapa 6: Poista päällekkäiset sähköpostit Gmailista(Method 6: Delete Duplicate Emails from Gmail)
Aivan kuten Google Photos, Gmail ei myöskään poista pysyvästi yhtään tiedostoa, vaan varmuuskopio luodaan roskakoriin. Näiden päällekkäisten sähköpostien poistaminen roskakorista auttaa sinua palauttamaan tilaa. Voit poistaa päällekkäiset sähköpostit noudattamalla alla olevia ohjeita:
1. Avaa Gmail .
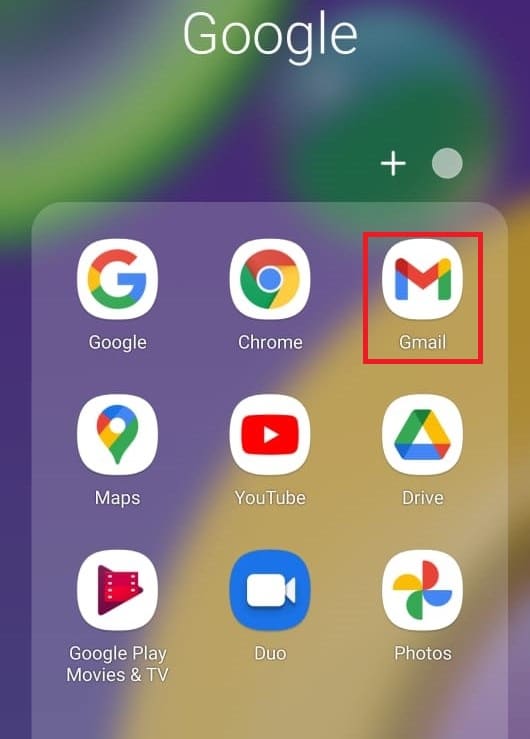
2. Napauta hampurilaiskuvaketta(hamburger icon) näytön vasemmassa yläkulmassa.

3. Valitse Säiliö.(Bin.)

4. Valitse sähköposti, jonka haluat poistaa pysyvästi.

5. Napauta Tyhjennä roskakori nyt(Empty Bin now) .

6. Näkyviin tulee ponnahdusikkuna. Vahvista ponnahdusikkuna napauttamalla Tyhjennä(Empty ) - vaihtoehtoa.

Lue myös: (Also Read:) Kuinka saada rajoittamaton tallennustila Google Kuvissa(How to Get Unlimited Storage on Google Photos)
Tapa 7: Tallenna tiedostot SD-kortille(Method 7: Store Files on SD Card)
Jos Android-laitteesi tilaa on rajoitetusti. Harkitse SD-kortin(SD Card) käyttöä kaikkien tiedostojen tallentamiseen sinne ja lisää näin laitteen tallennustilaa. Osta(Buy) SD- kortti(SD Card) , jossa on todella hyvä tallennustila, mieluiten SAMSUNG EVO Plus , jossa on 128 Gt tallennustilaa, ja tallenna kaikki valokuvasi, videosi ja asiakirjasi sisäisestä tallennustilasta SD-kortille(SD Card) . Noudata alla olevia ohjeita roskakorin tyhjentämiseksi Androidissa(Android) tallentamalla tiedostoja SD-kortille.
1. Avaa Omat tiedostot(My Files) -sovellus.

2. Paina Sisäinen tallennustila(Internal Storage) .
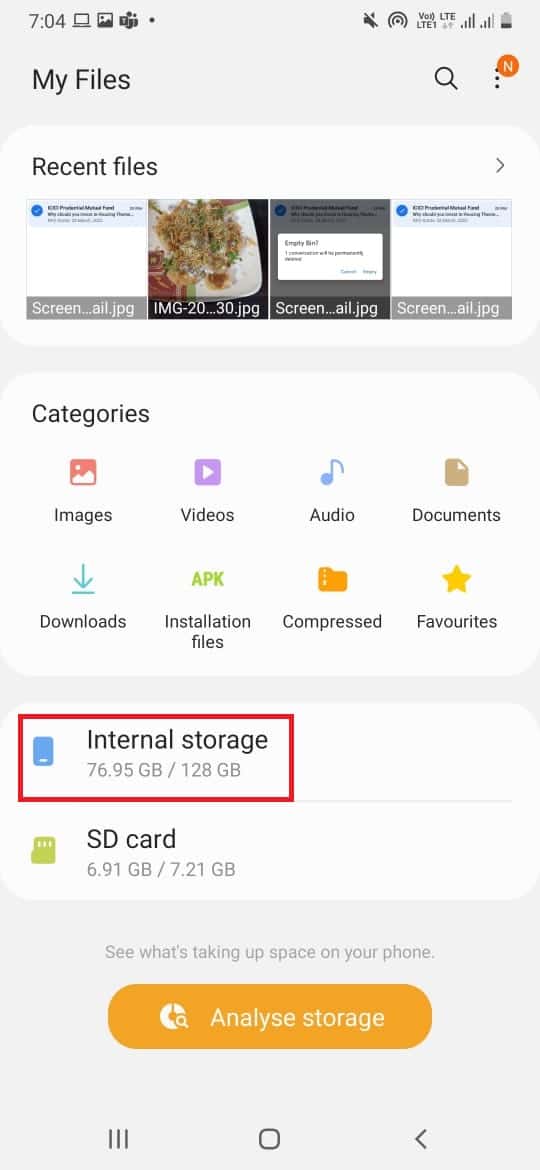
3. Valitse kansio (esim . Musiikki(Music) ), jonka haluat siirtää.

4. Paina Siirrä(Move) .

5. Paina SD-kortti.(SD card.)

6. Napauta lopuksi Siirrä tähän(Move here) .

Suositus:(Recommended:)
- 11 parasta Animoji-sovellusta Androidille(11 Best Animoji Apps for Android)
- 15 parasta IRC-asiakasohjelmaa Macille ja Linuxille(15 Best IRC Client for Mac and Linux)
- Kuinka pysäyttää automaattinen lataus WhatsAppissa Androidissa ja iPhonessa(How to Stop Auto Download in WhatsApp on Android and iPhone)
- Kuinka suoratoistaa iPhone Firestickiin(How to Cast iPhone to Firestick)
Toivomme, että tämä opas oli hyödyllinen ja että tiesit kuinka tyhjentää roskakori Androidissa(how to empty trash on Android) . Kerro meille alla olevassa kommentissa, mikä menetelmä toimi sinulle parhaiten.
Related posts
9 tapaa tyhjentää roskakori Androidilla ja poistaa roskatiedostoja
20 nopeaa tapaa korjata mobiiliyhteyspiste, joka ei toimi Androidissa
3 tapaa päivittää Google Play Kauppa [Pakota päivitys]
Android jumissa uudelleenkäynnistyssilmukassa? 6 tapaa korjata se!
6 tapaa käynnistää puhelimesi ilman virtapainiketta (2022) - TechCult
4 tapaa vaihtaa taustakuvasi Androidilla
5 tapaa korjata Gmail-tili, joka ei vastaanota sähköposteja
5 tapaa siirtää yhteystiedot uuteen Android-puhelimeen nopeasti
6 tapaa päästä eroon mainoksista Android-puhelimellasi
3 tapaa lähettää ja vastaanottaa MMS-viestejä WiFin kautta
9 tapaa korjata Instagramin suorat viestit, jotka eivät toimi (DM-viestit eivät toimi)
Korjaa Ei voida ladata sovelluksia Android-puhelimeesi
3 tapaa estää YouTube-mainokset Androidissa
6 tapaa palauttaa poistetut tekstiviestit Androidissa
3 tapaa lähettää suuria videotiedostoja WhatsAppissa
Kuinka tarkastella tallennettuja WiFi-salasanoita Windowsissa, macOS:ssä, iOS:ssä ja Androidissa
3 tapaa vaihtaa Spotify-profiilikuvaa (pikaopas)
Kuinka päästä eroon parhaista ystävistä Snapchatissa
6 tapaa korjata automaattinen kierto, joka ei toimi Androidissa
Sinisen valon suodattimen aktivointi Androidissa
