6 tapaa puhdistaa Android-puhelimesi
Valitettavasti Android-puhelimesi suorituskyky alkaa heikentyä ajan myötä. (Unfortunate as it is, your Android phone’s performance will start deteriorating over time.)Muutaman kuukauden tai vuoden kuluttua voit huomata merkkejä arvonalentumisesta. Siitä tulee hidas ja hidas; sovellusten avautuminen kestää kauemmin, ne voivat jopa roikkua tai kaatua, akku alkaa tyhjentyä nopeasti, ylikuumentua jne., ovat joitakin ongelmia, jotka alkavat ilmaantua, minkä jälkeen sinun on siivottava Android-puhelimesi.(then you need to clean up your Android Phone.)
Useat tekijät vaikuttavat Android(Android) - puhelimen suorituskykytason laskuun . Roskapostitiedostojen kertyminen ajan myötä on yksi tällainen merkittävä tekijä. Siksi aina, kun laitteesi alkaa tuntua hitaalta, on aina hyvä tehdä perusteellinen puhdistus. Ihannetapauksessa Android - järjestelmän pitäisi automaattisesti suositella muistin tyhjentämistä tarpeen mukaan, mutta jos se ei tee niin, tehtävän suorittamisesta ei ole haittaa.
Tässä artikkelissa opastamme sinut Android-puhelimesi puhdistusprosessin(cleaning up your Android phone) läpi hieman työlästä mutta palkitsevasta prosessista . Voit joko tehdä kaiken itse tai ottaa apua kolmannen osapuolen sovelluksesta. Keskustelemme molemmista ja annamme sinun päättää, kumpi on sinulle sopivampi.

6 tapaa puhdistaa Android- puhelimesi
Vie roskakorit itse(Take out the Trash on Your Own)
Kuten aiemmin mainittiin, Android - järjestelmä on melko älykäs ja pystyy huolehtimaan itsestään. On olemassa useita tapoja poistaa roskatiedostot,(multiple ways to clear the junk files) jotka eivät vaadi kolmannen osapuolen sovelluksen apua tai toimenpiteitä. Voit aloittaa välimuistitiedostojen tyhjentämisellä, mediatiedostojen varmuuskopioinnilla, käyttämättömien sovellusten poistamisella jne. Tässä osiossa käsittelemme kaikkia näitä yksityiskohtaisesti ja annamme vaiheittaisen oppaan niitä varten.
1. Tyhjennä välimuistitiedostot(1. Clear the Cache Files)
Kaikki sovellukset tallentavat tietoja välimuistitiedostoina. Osa oleellisista tiedoista tallennetaan, jotta avattaessa sovellus voi näyttää jotain nopeasti. Sen on tarkoitus lyhentää minkä tahansa sovelluksen käynnistysaikaa. Nämä välimuistitiedostot kuitenkin kasvavat ajan myötä. Sovellus, joka oli vain 100 Mt asennuksen aikana, vie lähes 1 Gt muutaman kuukauden kuluttua. On aina hyvä käytäntö tyhjentää sovellusten välimuisti ja tiedot. Jotkut sovellukset, kuten sosiaalinen media ja chat-sovellukset, vievät enemmän tilaa kuin toiset. Aloita näistä sovelluksista ja siirry sitten muihin sovelluksiin. Noudata annettuja ohjeita tyhjentääksesi sovelluksen välimuisti ja tiedot.(Follow the steps given to clear cache and data for an app.)
1. Siirry puhelimen asetuksiin .(Settings)
2. Napsauta Sovellukset(Apps) - vaihtoehtoa nähdäksesi luettelon laitteellesi asennetuista sovelluksista.(view the list of installed apps on your device.)

3. Valitse nyt sovellus(select the app) , jonka välimuistitiedostot haluat poistaa, ja napauta sitä.

4. Napsauta Tallennusvaihtoehtoa(Storage) .
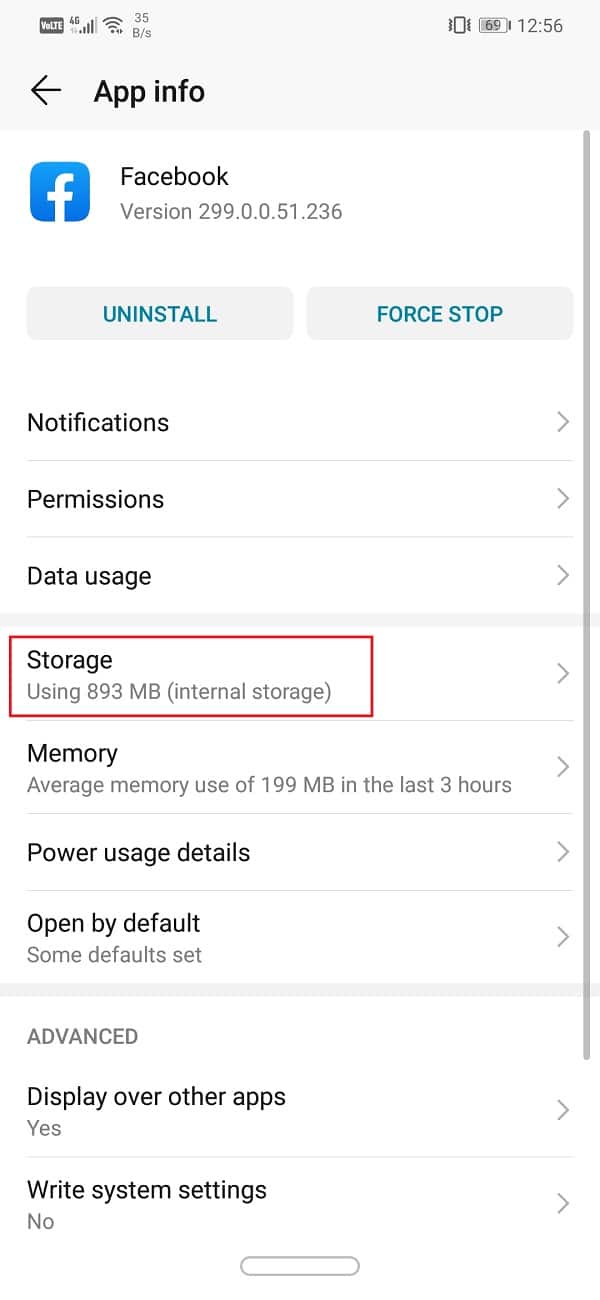
5. Täältä löydät vaihtoehdon Tyhjennä välimuisti(Clear Cache) ja Tyhjennä tiedot(Clear Data) . Napsauta vastaavia painikkeita(Click on the respective buttons) ja kyseisen sovelluksen välimuistitiedostot poistetaan.
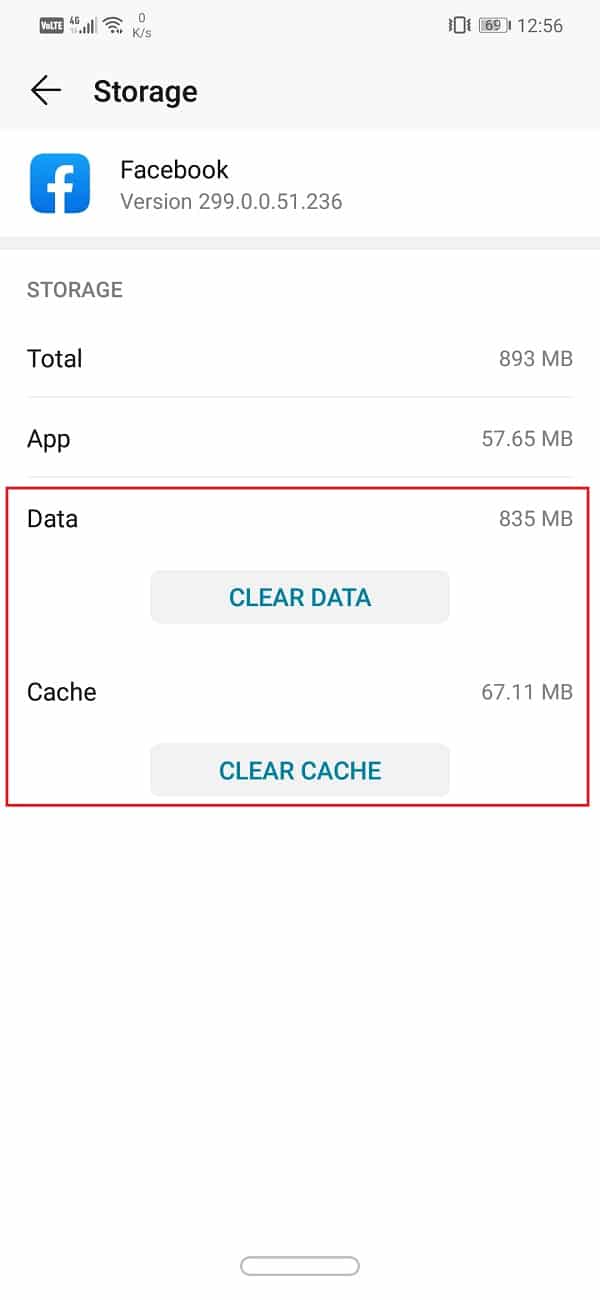
Aiemmissa Android -versioissa oli mahdollista poistaa sovellusten välimuistitiedostot kerralla, mutta tämä vaihtoehto poistettiin Android 8.0:sta (Oreo)(delete cache files for apps at once however this option was removed from Android 8.0 (Oreo)) ja kaikista myöhemmistä versioista. Ainoa tapa poistaa kaikki välimuistitiedostot kerralla on käyttää Pyyhi välimuistiosio(Wipe Cache Partition) -vaihtoehtoa palautustilassa(Recovery) . Seuraa alla annettuja ohjeita nähdäksesi kuinka:
1. Ensimmäinen asia, joka sinun on tehtävä, on sammuttaa matkapuhelimesi.( switch off your mobile phone.)
2. Päästäksesi käynnistyslataajaan, sinun on painettava näppäinyhdistelmää. Joissakin laitteissa se on virtapainike sekä äänenvoimakkuuden vähennyspainike,(power button along with the volume down key) kun taas toisissa se on virtapainike sekä molemmat äänenvoimakkuusnäppäimet.(power button along with both the volume keys.)
3. Huomaa, että kosketusnäyttö ei toimi käynnistyslataustilassa, joten kun se alkaa käyttää äänenvoimakkuusnäppäimiä vaihtoehtoluettelon selaamiseen.
4. Siirry palautusvaihtoehtoon(Recovery) ja valitse se painamalla virtapainiketta(Power button) .
5. Siirry nyt Pyyhi välimuistiosio(Wipe Cache Partition) -vaihtoehtoon ja valitse se painamalla virtapainiketta(Power button) .

6. Kun välimuistitiedostot on poistettu, käynnistä laite uudelleen.(reboot your device.)
2. Päästä eroon käyttämättömistä sovelluksista(2. Get Rid of Unused Apps)
Meillä kaikilla on puhelimissa pari sovellusta, joita voimme hyvin jatkaa ilman. Ihmiset eivät usein välitä liikaa käyttämättömistä sovelluksista, elleivät he ala kohtaamaan suorituskykyongelmia. Helpoin tapa vähentää muistin kuormitusta on poistaa nämä vanhat ja vanhentuneet sovellukset.
Ajan mittaan päädymme asentamaan useita sovelluksia, ja yleensä nämä sovellukset pysyvät puhelimessamme, vaikka emme enää tarvitse niitä. Paras tapa tunnistaa tarpeettomat sovellukset on kysyä " milloin viimeksi käytin sitä? (when was the last time I used it?)”Jos vastaus on yli kuukausi, voit mennä eteenpäin ja poistaa sovellus, koska et selvästikään tarvitse sitä enää. Voit myös pyytää apua Play Kaupasta(Play Store) näiden käyttämättömien sovellusten tunnistamiseen. Seuraa alla annettuja ohjeita nähdäksesi kuinka.
1. Avaa ensin Play Kauppa(Play Store) laitteellasi.
2. Napauta nyt näytön vasemmassa kulmassa olevaa Hamburger-valikkoa(Hamburger menu) ja napauta sitten Omat sovellukset ja pelit(My Apps and Games) -vaihtoehtoa.
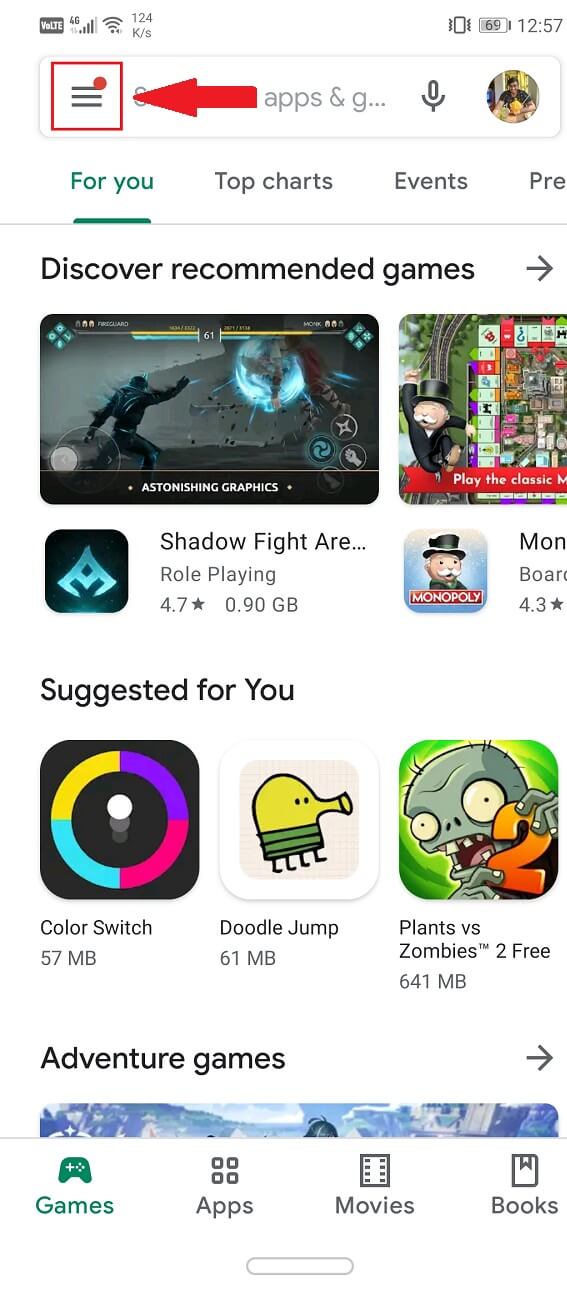
3. Siirry Asennetut sovellukset(Installed apps) -välilehteen.
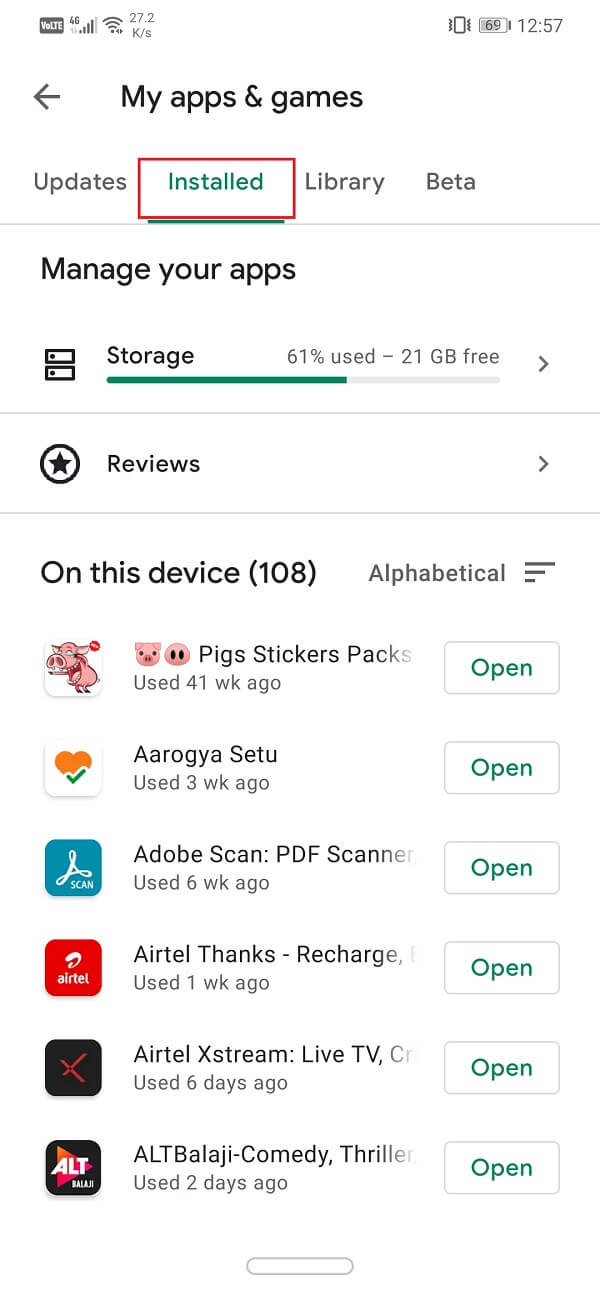
4. Nyt löydät vaihtoehdon tiedostoluettelon lajitteluun. (find an option to sort the list of files.)Se on oletuksena aakkosjärjestyksessä .(Alphabetical)
5. Napauta sitä ja valitse Viimeksi käytetty(Last Used) -vaihtoehto. Tämä lajittelee sovellusluettelon sen mukaan, milloin tietty sovellus avattiin viimeksi.( when was the last time that a particular app was opened.)

6. Tämän luettelon lopussa(ones at the bottom of this list) olevat kohteet ovat selkeitä kohteita, jotka on poistettava laitteestasi.
7. Voit napauttaa asennuksen(uninstall) suoraan poistaaksesi ne itse Play Kaupasta(Play Store) tai poistaa ne manuaalisesti myöhemmin sovelluslaatikosta.
3. Varmuuskopioi mediatiedostot tietokoneelle tai pilvitallennustilaan(3. Backup your Media Files on a Computer or Cloud Storage)
Mediatiedostot(Media) , kuten valokuvat, videot ja musiikki, vievät paljon tilaa matkapuhelimesi sisäisestä tallennustilasta. Jos aiot puhdistaa Android - puhelimesi, kannattaa aina siirtää mediatiedostot tietokoneeseen tai pilvitallennustilaan, kuten Google Driveen(Google Drive) , One Driveen(One Drive) jne.
Valokuvien ja videoiden varmuuskopiointi tarjoaa myös monia lisäetuja. Tietosi pysyvät turvassa, vaikka matkapuhelimesi katoaisi, varastetaan tai vahingoittuu. Pilvitallennuspalvelun valitseminen tarjoaa myös suojan tietovarkauksilta, haittaohjelmilta ja kiristysohjelmilta. Tämän lisäksi tiedostot ovat aina katseltavissa ja ladattavissa. Sinun tarvitsee vain kirjautua sisään tilillesi ja käyttää pilviasemaasi. Android -käyttäjille paras pilvivaihtoehto valokuville ja videoille on Google -(Google) kuvat. Muita käyttökelpoisia vaihtoehtoja ovat Google Drive , One Drive , Dropbox , MEGA jne.

Voit myös siirtää tietosi tietokoneelle. Se ei ole aina käytettävissä, mutta se tarjoaa paljon enemmän tallennustilaa. Verrattuna pilvitallennustilaan, joka tarjoaa rajoitetun vapaan tilan (joudut maksamaan ylimääräisestä tilasta), tietokone tarjoaa lähes rajattomasti tilaa ja siihen mahtuu kaikki mediatiedostosi niiden määrästä riippumatta.
Lue myös: (Also Read:) Sovellusten ja asetusten palauttaminen uuteen Android-puhelimeen Google Backupista(Restore Apps and Settings to a new Android phone from Google Backup)
4. Hallinnoi latauksiasi(4. Manage your Downloads)
Toinen merkittävä tekijä puhelimesi sotkussa on laitteesi Lataukset(Downloads) - kansio. Ajan mittaan sinun on täytynyt ladata tuhat eri asiaa, kuten elokuvia, videoita, musiikkia, asiakirjoja jne. Kaikki nämä tiedostot muodostavat massiivisen kasan laitteellesi. Lähes kukaan ei yritä lajitella ja järjestää kansion sisältöä. Tämän seurauksena turhat tiedostot, kuten vanhat ja tarpeettomat podcastit, vuoden vanhat tallenteet suosikki-TV-ohjelmistasi, kuittien kuvakaappaukset, viestien edelleenlähetykset jne., ovat kätevästi piilossa puhelimessasi.
Nyt tiedämme, että se tulee olemaan hankala tehtävä, mutta sinun on tyhjennettävä Lataukset(Downloads) - kansiosi silloin tällöin. Itse asiassa sen tekeminen useammin helpottaa työtä. Sinun on seulottava Lataukset(Downloads) - kansion sisältö ja poistettava kaikki roskapostitiedostot. Voit joko käyttää Tiedostonhallinta(File) - sovellusta tai käyttää erilaisia sovelluksia, kuten Galleria(Gallery) , Music Player jne. erilaisten roskien poistamiseen erikseen.
5. Siirrä sovellukset SD-kortille(5. Transfer Apps to an SD card)
Jos laitteessasi on vanhempi Android - käyttöjärjestelmä, voit siirtää sovelluksia SD-kortille. Kuitenkin vain jotkin sovellukset ovat yhteensopivia asennettavaksi SD-kortille sisäisen muistin sijaan. Voit siirtää järjestelmäsovelluksen SD-kortille. Tietenkin Android -laitteesi tulisi myös tukea ulkoista muistikorttia ensinnäkin muutoksen tekemiseksi. Seuraa alla annettuja ohjeita oppiaksesi siirtämään sovelluksia SD-kortille.
1. Avaa ensin Asetukset(Settings) laitteessasi ja napauta sitten Sovellukset(Apps) - vaihtoehtoa.
2. Jos mahdollista, lajittele sovellukset niiden koon mukaan, jotta voit lähettää isot sovellukset ensin SD-kortille ja vapauttaa huomattavasti tilaa.
3. Avaa mikä tahansa sovellus sovellusluettelosta ja katso, onko vaihtoehto " Siirrä SD-kortille(Move to SD card) " käytettävissä vai ei.
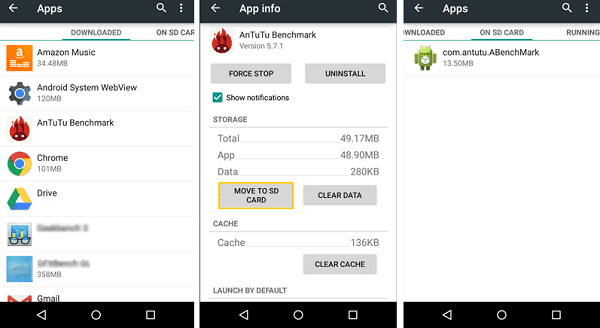
4. Jos kyllä, napauta vain vastaavaa painiketta ja tämä sovellus ja sen tiedot siirretään SD-kortille.(this app and its data will be transferred to the SD card.)
Huomaa, että tämä on mahdollista vain, jos laitteessasi on Android Lollipop tai aikaisempi käyttöjärjestelmä(this will only be possible if you are running Android Lollipop or earlier on your device) . Sen jälkeen Android lakkasi sallimasta käyttäjien asentaa sovelluksia SD-kortille. Nyt sovelluksia voidaan asentaa vain sisäiseen muistiin. Joten sinun on seurattava, kuinka monta sovellusta asennat laitteellesi, koska tallennustila on rajallinen.
Lue myös: (Also Read:) Tiedostojen siirtäminen Androidin sisäisestä tallennustilasta SD-kortille(Transfer Files From Android Internal Storage To SD Card)
6. Käytä kolmannen osapuolen sovelluksia Android-puhelimesi puhdistamiseen(6. Use third-party apps to clean up your Android phone)
Rehellisesti sanottuna yllä mainitut menetelmät kuulostavat työlästä ja onneksi on helpompi vaihtoehto. Jos et halua tunnistaa ja poistaa roskapostia puhelimestasi, pyydä joku muu tekemään se puolestasi. Play Kaupasta(Play Store) löydät useita mobiilisiivoussovelluksia, jotka odottavat sinun sanovan sanan.
Kolmannen osapuolen sovellukset skannaavat laitteestasi roskatiedostot ja antavat sinun päästä eroon niistä muutamalla yksinkertaisella napautuksella. Tietyn ajan kuluttua on tärkeää pitää vähintään yksi tällainen sovellus puhelimessasi, jotta sen muisti voidaan puhdistaa säännöllisesti. Tässä osiossa aiomme keskustella parhaista sovelluksista, joita voit yrittää puhdistaa Android - puhelimesi.
a) Googlen tiedostot(a) Files by Google)
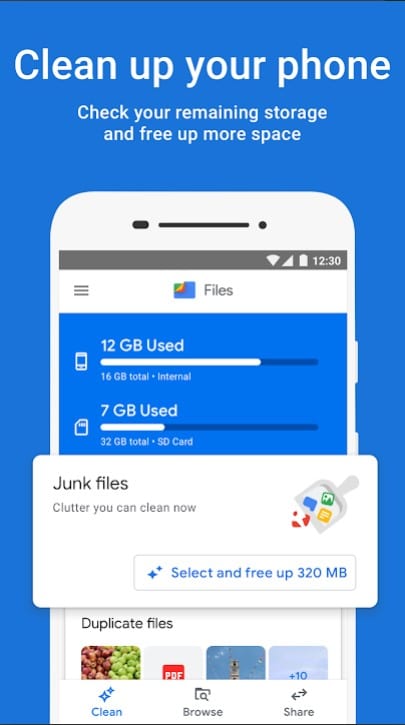
Aloitetaan lista Androidin suosituimmasta tiedostonhallinnasta, jonka meille on tuonut kukaan muu kuin Google itse. Files by Google on pohjimmiltaan puhelimesi tiedostonhallinta. Sovelluksen pääapuohjelma on yhden luukun ratkaisu selaustarpeisiisi. Kaikki tietosi ovat käytettävissä tästä sovelluksesta itsestään. Se lajittelee huolellisesti erityyppiset tiedot vastaaviin luokkiin, mikä helpottaa asioiden löytämistä.
Syy siihen, miksi se on esillä tässä luettelossa, on se, että sen mukana tulee useita tehokkaita työkaluja, jotka auttavat sinua puhdistamaan Android - puhelimesi. Kun avaat sovelluksen, näet Puhdista-painikkeen näytön alareunasta. Napauta sitä ja sinut ohjataan vastaavaan välilehteen. Täällä kaikki roskapostitiedostosi tunnistetaan ja järjestetään oikein määritettyihin luokkiin, kuten käyttämättömät sovellukset, roskapostitiedostot, kaksoiskappaleet(Duplicates) , varmuuskopioidut valokuvat jne. Kaikki mitä sinun tarvitsee tehdä kunkin luokan tai vaihtoehdon avaamiseksi ja tiedostojen valitsemiseksi. päästä eroon. Sen jälkeen napauta vain Vahvista(Confirm) - painiketta ja sovellus hoitaa loput.
b) CCleaner

Nyt tämä sovellus on ollut olemassa jo pitkään ja on edelleen kiistatta yksi parhaista sovelluksista. Toisin kuin useimmat muut Cleaner-sovellukset(Cleaner apps) , jotka ovat vain silmänhuuhtelua, tämä todella toimii. CCleaner julkaistiin alun perin tietokoneille ja onnistuttuaan käännyttämään siellä muutaman pään, he laajensivat palveluitaan myös Androidille(Android) .
CCleaner on tehokas puhelimen puhdistussovellus, joka pystyy poistamaan välimuistitiedostot, poistamaan kaksoiskappaleet, poistamaan tyhjiä kansioita, tunnistamaan käyttämättömät sovellukset, tyhjentämään väliaikaiset tiedostot jne. Parasta CCleanerissa(CCleaner) on, että siinä on useita aputyökaluja, jotka säilyttävät järjestelmä on vapaa roskapostitiedostoista. Voit käyttää sovellusta nopeaan skannaukseen ja diagnoosiin selvittääksesi, mitkä sovellukset tai ohjelmat kuluttavat liikaa tilaa tai muistia. Sen sisäänrakennetun sovellushallinnan avulla voit ottaa muutokset käyttöön suoraan.
Lisäksi sovelluksessa on myös valvontajärjestelmä, joka antaa tietoa puhelimen resurssien, kuten CPU :n , RAM :n jne., kulutuksesta. Jotta asiat olisivat vieläkin parempia, sovellus on ilmainen ja hoitaa työn ilman minkäänlaista pääkäyttäjän oikeutta.
c) Droid Optimizer

Yli miljoona latausta Droid Optimizer on yksi suosituimmista mobiilisiivoussovelluksista. Siinä on hauska ja mielenkiintoinen sijoitusjärjestelmä, joka kannustaa käyttäjiä pitämään puhelimensa puhtaana. Sovelluksen yksinkertainen käyttöliittymä ja yksityiskohtainen animoitu esittelyopas helpottavat kaikkien käyttöä.
Kun käynnistät sovelluksen ensimmäisen kerran, sinut ohjataan lyhyen opetusohjelman läpi, joka selittää sovelluksen eri työkalut ja ominaisuudet. Itse aloitusnäytöltä löydät laiteraportin, joka osoittaa, kuinka suuri prosenttiosuus RAM -muistista ja sisäisestä muistista on vapaata. Se näyttää myös nykyisen sijoituksesi ja näyttää missä olet verrattuna muihin sovelluksen käyttäjiin. Kun suoritat minkä tahansa siivoustoiminnon, sinulle myönnetään pisteitä ja nämä pisteet määrittävät sijoituksesi. Tämä on loistava tapa motivoida ihmisiä puhdistamaan turhat tiedostot silloin tällöin.
Turhatiedostoista pääseminen eroon on yhtä helppoa kuin napauttamalla painiketta, erityisesti päänäytön Cleanup -painiketta. (Cleanup)Sovellus hoitaa loput ja poistaa kaikki välimuistitiedostot, käyttämättömät tiedostot, roskapostit jne. Voit jopa automatisoida nämä toiminnot. Napauta vain Automaattinen (Simply)-(Automatic) painiketta ja määritä säännöllinen puhdistusprosessi. Droid Optimizer käynnistää prosessin automaattisesti haluttuun aikaan ja huolehtii roskakorista itse ilman sinun puuttumistasi.
d) Norton Clean

Tiedät, että sovellus on hyvä, kun se yhdistetään yhteen parhaista tietoturvaratkaisuista. Koska me kaikki tiedämme, kuinka suosittu Norton Antivirus -ohjelmisto on, olisi reilua odottaa samanlaista suorituskykyä heidän oman Android - siivoussovelluksensa suhteen.
Norton Clean tarjoaa melko vakioominaisuuksia, kuten käyttämättömien vanhojen tiedostojen poistamisen, välimuistin ja väliaikaisten tiedostojen tyhjennyksen, käyttämättömien sovellusten poistamisen jne. Se auttaa sinua olennaisesti poistamaan sotkua. Sen Hallitse sovelluksia(Manage Apps) -osion avulla voit nopeasti tunnistaa puhelimesi turhat sovellukset järjestämällä ne viimeisimmän käyttöpäivän, asennuspäivämäärän, muistin varauksen jne. mukaan.
Sovelluksen tärkein kohokohta on sen siisti ja puhdas käyttöliittymä, joka tekee siitä käyttäjäystävällisen. Saat työn tehtyä helposti muutamalla napautuksella. Vaikka siinä ei ole paljon lisäominaisuuksia, kuten muut sovellukset, joista olemme keskustelleet aiemmin, Norton Clean voi varmasti tehdä työn. Jos tärkein huolenaihe on puhelimen puhdistaminen ja tilan vapauttaminen sisäisestä tallennustilasta, tämä sovellus on täydellinen sinulle.
e) All-In-One-työkalupakki(e) All-In-One Toolbox)

Kuten nimestä voi päätellä, All-In-One Toolbox -sovellus on täydellinen kokoelma hyödyllisiä työkaluja, jotka auttavat pitämään laitteesi kunnossa. Sen lisäksi, että se puhdistaa turhat tiedostot puhelimestasi, se poistaa myös ärsyttävät mainokset, valvoo resurssejasi ( CPU , RAM jne.) ja hallitsee akkuasi.
Sovelluksessa on yksinkertainen yhden kosketuksen painike puhelimen puhdistamiseen. Kun napautat sitä, sovellus etsii roskapostia, kuten välimuistitiedostoja, tyhjiä kansioita, vanhoja ja käyttämättömiä mediatiedostoja jne. Voit nyt valita, minkä kohteen haluat säilyttää ja poistaa loput napauttamalla Vahvista(Confirm) . -painiketta.
Muita lisäominaisuuksia ovat Boost -painike, joka vapauttaa RAM -muistia sulkemalla taustalla toimivat sovellukset. Voit myös asettaa tämän prosessin automaattiseksi, jos ostat sovelluksen premium-version.
Mukana on myös akunsäästötyökalu, joka eliminoi taustatehtävät ja pidentää akun kestoa. Sen lisäksi, että All-In-One Toolbox(All-In-One Toolbox) -sovelluksessa on myös massapoisto, Wi-Fi- analysaattori ja tiedostojen syväpuhdistustyökalut . Tämä sovellus on täydellinen, jos haluat hoitaa useita asioita samanaikaisesti.
Suositus:(Recommended:)
- Korjaa riittämätön tallennustila -virhe Androidissa(Fix Insufficient Storage Available Error on Android)
- 10 parasta ilmaista puhdistussovellusta Androidille vuonna 2021(10 Best Free Cleaner Apps For Android in 2021)
- Kuinka piilottaa tiedostoja, valokuvia ja videoita Androidissa(How to Hide Files, Photos, and Videos on Android)
- Kuinka tehostaa Wi-Fi-signaalia Android-puhelimessa(How to Boost Wi-Fi signal on Android Phone)
Tämän myötä pääsemme tämän artikkelin loppuun. Toivomme, että tämä artikkeli oli hyödyllinen ja pystyit puhdistamaan Android-puhelimesi(clean up your Android phone) . Puhelimen puhdistaminen silloin tällöin on hyvä käytäntö. Se auttaa laitettasi säilyttämään saman suorituskyvyn pidempiä aikoja. Tämän seurauksena sovelluksissa, kuten Droid Optimizer ja All-In-One Toolbox , on luokittelujärjestelmä, joka motivoi ihmisiä suorittamaan laitteen puhdistustoimia.
Markkinoilla on useita puhdistussovelluksia, joita voit kokeilla, varmista vain, että sovellus on luotettava eikä päädy vuotamaan tietojasi. Jos et halua ottaa riskiä, voit aina puhdistaa laitteesi itse käyttämällä erilaisia sisäänrakennettuja järjestelmätyökaluja ja sovelluksia. Joka tapauksessa puhdas puhelin on onnellinen puhelin.
Related posts
Roadrunner-sähköpostin määrittäminen Androidille (määrityksen vaiheet)
Korjaa Ei voida ladata sovelluksia Android-puhelimeesi
3 tapaa päivittää Google Play Kauppa [Pakota päivitys]
Kuinka lisätä musiikkia Facebook-profiiliisi
Kuinka estää ärsyttävät YouTube-mainokset yhdellä napsautuksella
Sinisen valon suodattimen aktivointi Androidissa
Kuinka korjata hidas lataus Androidissa (6 helppoa ratkaisua)
Kuinka tarkastella Facebookin työpöytäversiota Android-puhelimessa
Kuinka hakkeroida Android-pelejä ilman juuria
Kuinka korjata Instagram jatkuvasti kaatuu (2022)
Kuinka poistaa kohteita Netflixin katselun jatkamisesta?
SIM-kortin poistaminen Google Pixel 3:sta
Korjaa Valitettavasti IMS-palvelu on pysähtynyt
Kuinka tallentaa WhatsApp-video- ja äänipuhelut?
Kuinka ladata Android-puhelimen akku nopeammin
Fonttityypin vaihtaminen Android-puhelimellasi
Google-syötteen ottaminen käyttöön tai poistaminen käytöstä Androidissa
Sovellusten sivulataus Android-puhelimeen (2022)
Kuinka tarkastella tallennettuja WiFi-salasanoita Windowsissa, macOS:ssä, iOS:ssä ja Androidissa
9 tapaa korjata Twitter-videot, joita ei toisteta
