5 tapaa, joilla Google Drive Desktop voi pitää sinut tuottavampana
Google Drive on jo itsessään uskomattoman hyödyllinen palvelu, mutta kun otat sen työpöytäkomponenttien tehon käyttöön, olet tuottavampi kuin koskaan.
Jos käytät pöytätietokonetta, ei todellakaan ole mitään syytä olla(not ) asentamatta Google Driven(Google Drive) työpöytäkomponentteja. Jos haluat vielä vakuuttaa, nämä ovat mielestämme parhaat syyt, miksi sinun pitäisi antaa Google Drive Desktopille(Google Drive Desktop) mahdollisuus.

Mikä on Google Drive "työpöytä"?
Ei ole olemassa tiettyä tuotetta nimeltä Google Drive "Desktop". Sen sijaan(Rather) on olemassa useita menetelmiä, joiden avulla voit saada Google Driven(Google Drive) toimimaan ilman aktiivista Internet-yhteyttä.
Ensimmäinen on Google-dokumenttien offline-laajennus Chromelle(Google Docs Offline Extension for Chrome) . Tämä virallinen Google -laajennus, kun se on aktivoitu, antaa sinun käsitellä Google Drive -asiakirjojasi riippumatta siitä, onko sinulla Internet tai ei. Se on suoraan sanottuna olennainen ominaisuus, ja sinun pitäisi ehdottomasti ottaa tämä käyttöön.
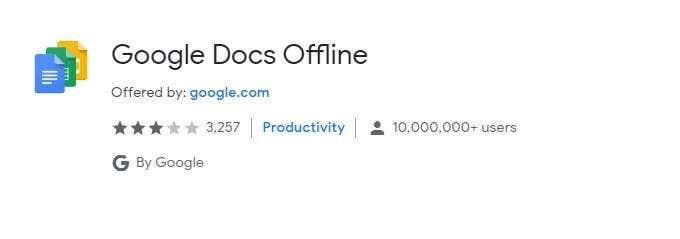
Työpöytäkomponenttipaketin toinen osa on Google Backup and Sync . Tämä synkronoi tiettyjen avainkansioiden, kuten valokuvien ja videoiden, kopiot automaattisesti Google Driveen(Google Drive) . Se myös luo tietokoneellesi DropBox-tyylisen kansion, johon Google Drive -sisältösi synkronoidaan. Kaikki(Anything) , mitä kopioit kyseiseen kansioon, synkronoidaan pilveen!
Nyt kun olemme käsitelleet, kuinka saat Google Driven(Google Drive) työpöydällesi, katsotaanpa syitä, miksi se tekee sinusta tuottavamman.
Voit jatkaa työskentelyä, kun Internet on poikki
Pilvipohjaiset tuottavuusohjelmistot ovat uskomattoman hyödyllisiä maailmassa, jossa ihmisten on työskenneltävä useilla laitteilla ja yhteistyössä etätyötovereiden(remote colleagues) kanssa . Kuitenkin heti, kun Internet katkeaa jostain syystä, menetät pääsyn töihisi! Vaikka Internet-yhteyden katkeaminen voi olla suhteellisen harvinaista kotona, se on yleinen ongelma mobiili-internet-käyttäjille.

Se on myös suuri ongelma, jos sinun täytyy matkustaa paljon. Lentokoneissa ei voi käyttää WiFi-yhteyttä(WiFi) . Junissa ja metrossa ei ehkä ole vastaanottoa. Puhumattakaan siitä, että sinulla ei ehkä ole Internetiä vähään aikaan toisessa maassa. Työtiedostot ovat siis aina saatavilla, jotta tuottavuus pysyy.
Suurten tiedostojen jakaminen on helppoa
Jopa laajakaistan aikakaudella useimmilla sähköpostipalveluilla on joitain melko tiukkoja rajoituksia liitetiedostojen koosta. Ei hyvä tilanne, kun haluat jakaa korkealaatuisia kuvia, ääntä tai muuta suurta mediaa.

Kun tietokoneellasi on synkronoitu Google Drive -kansio, voit helposti jakaa suuria tiedostoja tallentamalla ne tietokoneellesi määritettyyn kansioon. Kuka tahansa, jolle olet antanut luvan, voi synkronoida sen omaan tietokoneeseensa tai käyttää sitä pilvessä. Google Drive hoitaa kaiken muun.
Varmuuskopioiden tallentaminen voi pitää sinut liiketoiminnassa(Business)
Jos käytät Backup and Sync -toimintoa(Sync) , voit tallentaa melkein mitä tahansa paikalliseen kansioon( local folder) ja synkronoida sen. Olettaen, että sinulla on tarpeeksi tallennustilaa. Se voi sisältää minkä tahansa tyyppisiä tiedostoja.

Voit esimerkiksi synkronoida kiintolevyn varmuuskopiokuvat ja määrittää varmuuskopiointiohjelmiston kohdistamaan aseman synkronoituun kansioon. Koska voit määrittää, mitkä kansiot synkronoidaan jokaisessa Windows- tai macOS(Windows or macOS) - tietokoneessasi, sinun ei tarvitse huolehtia siitä, että jokaisessa koneessa on merkityksettömiä tiedostoja. Joten jos tietokoneesi varastetaan tai kiintolevysi pyyhitään, voit saada tietosi takaisin kaikesta huolimatta.
Se tekee yhteistyöstä todella helppoa
Kukaan ihminen ei ole saari ja suurin osa työstä (etätyöstä tai muusta) tehdään nykyään tiiminä. Google Drive yhdessä alikomponenttien, kuten Google-dokumenttien(Google Docs) , kanssa tekee asiakirjojen käsittelystä(work together on documents) saumatonta . Voit kommentoida asiakirjoja, nähdä aina uusimman version aina, kun synkronoit tai muodostat yhteyden, ja jopa määrittää tiettyjä tehtäviä muille tiimin jäsenille, joiden kanssa jaat kohteita.

Google Drivessa(Google Drive) on vahvat jakamisasetukset , mikä tarkoittaa, että sinä ja työtoverisi voitte jakaa sisältöä vain henkilöiden kanssa, jotka tarvitsevat pääsyn.
Skannaa ja arkistoi asiakirjoja tiiminä
Unelma paperittomasta toimistosta on edelleen sitä – unelma. Tämä tarkoittaa, että paljon paperidokumentaatiota on vielä digitalisoitava. On todella hieno tapa saada tiimisi digitoimaan yhdessä paperidokumentaatiota käyttämällä tätä Googlen(Google) tekniikkaa.

Google Drive -mobiilisovelluksessa on sisäänrakennettu asiakirjaskanneri(built-in document scanner) . Jokainen tiimisi jäsen tarvitsee vain älypuhelimen, Google Drive -sovelluksen ja pääsyn jaettuun Google Drive -kansioon. Sitten he voivat luoda skannauksia kentällä olevista asiakirjoista ja tallentaa ne kyseiseen kansioon.
Jos olet synkronoinut kyseisen kansion tietokoneeseen, se tarkoittaa, että kaikki skannatut tiedot ladataan automaattisesti ja kerääntyvät kyseiselle koneelle. Valmis käytettäväksi mihin tahansa tarkoitukseen.
Tallennustilan päivitykset Google Onella
Vaikka kuka tahansa voi käyttää näitä tuottavuustemppuja ilmaiseksi, tavallinen Google Drive -tili sisältää vain 15 Gt tallennustilaa. Tallennusvarasto on jaettu palvelujen, kuten Google Driven(Google Drive) ja Gmailin(Gmail) , kesken . Tämä(Which) tarkoittaa, että yksi vaikuttavimmista tavoista saada tuottavuutta lisää Google Drive -työpöytäkoneella on päivittää kokonaistallennustilaasi Google Onen(Google One) avulla .
Vaikka tämä maksaa sinulle muutaman taalan, se on itse asiassa yksi halvimmista pilvitallennustilasta, jonka voit saada. 1,99 dollarilla kuukaudessa saat 100 Gt lisää tallennustilaa aina 299,99 dollariin kuukaudessa 30 Tt:n tallennustilalla.
Tämä avaa runsaasti mahdollisuuksia, mukaan lukien helpot suuret varmuuskopiot ja tiimipohjaiset projektit, jotka vaativat paljon nopeaa ja luotettavaa pilvitallennustilaa. Siirtyminen pilvityökaluun, kuten Google Driveen(Google Drive) , ja sen integroiminen työpöytäjärjestelmään on tuottavuuden arvoitus, jos olet valmis avautumaan konkreettiselle ajattelulle.
Related posts
Dropbox vs Google Drive: Kuinka valita sinulle sopiva
5 tapaa saada Google-kalenteri työpöydällesi
Google Drive ei toimi Chromebookissa? 11 tapaa korjata
Sisällön synkronoiminen kaikissa laitteissa Google Drive for Desktopin kanssa
6 tapaa animoida still-kuvia verkossa tai sovelluksilla
5 Kiintolevyn alustus- ja osiointiapuohjelmat
Samsung Pay vs. Google Pay: mikä on paras mobiilimaksu- ja lompakkosovellus?
Google Tasks vs. Google Keep: kumpi on parempi?
AnyDesk vs. TeamViewer vs. Splashtop vs. LogMeIn: Etätyöpöytäsovellusten taistelu
6 tapaa poistaa kaksoiskappaleet Google Sheetsista
Parhaat tavat siirtää suuria tiedostoja verkossa
8 vaihtoehtoa Google Mapsille ja milloin niitä kannattaa käyttää
Google One selitti: kannattaako tilata?
4 parasta Android-toimistopakettia Googlen ja Microsoftin lisäksi
Slack Desktop App: Mitä hyötyä sen käytöstä on?
6 tapaa korjata "OK Google" ei toimi
2 tapaa muuttaa marginaaleja Google-dokumenteissa
10 tapaa korjata Google-kuvat, joita ei varmuuskopioida
Google Play Kauppa ei lataa tai päivitä sovelluksia? 11 tapaa korjata
4K-taustakuvat työpöydälle: 6 sivustoa, joista löydät parhaat
