5 tapaa automatisoida tiedostojen varmuuskopiointi Linuxissa
Sitä tuskin tarvitsee sanoa, mutta käyttöjärjestelmän, henkilökohtaisten tietojen ja henkilökohtaisten tiedostojen eheyden säilyttäminen ja säilyttäminen on tiedonhallinnan perusta. Vaikka katastrofit ovat harvinaisia Linuxissa(Linux) , tietojesi suojaaminen järjestelmän kaatumisilta, korruptoituneilta tiedostoilta ja kadonneilta tai varastetuilta tietokoneilta on silti ehdottoman välttämätöntä.
Tiedostojen varmuuskopiointi suojaa tietojasi korruptiolta ja palauttaa tiedot siinä epätodennäköisessä tapauksessa, että jokin menee pieleen. Linux tekee tiedostojen varmuuskopioinnista helppoa uusille käyttäjille alustalle. Halusitpa sitten laittaa koko asian automaattiseen pilottiin tai hallita varmuuskopion hienoja elementtejä tiedosto- tai kansiokohtaisesti, Linuxilla(Linux) on kyky toimittaa tarkkoja varmuuskopioita laajalla mukauttamisasteella.

Linuxissa varmuuskopiot(Linux) voidaan tehdä ulkoisten asemien, sisäisten osioiden tai molempien kautta. Ne voidaan pakata ja pakata tai synkronoida reaaliajassa, tiedosto kerrallaan ja kaksisuuntaisesti.
Alla on useita tapoja automatisoida tiedostojen varmuuskopiointi Linuxissa(Linux) .
Käytä Dropboxia(Use Dropbox)
Yksi suosittu pilvitallennusalusta on Dropbox . Se isännöi ja synkronoi tietosi useiden laitteiden välillä.
Kun lataat Dropboxin (Dropbox)Linux - järjestelmääsi, se luo tietokoneellesi erillisen kansion. Se myös synkronoi tiedostosi kaikkien laitteiden ja tietokoneiden kanssa, joihin Dropbox - asiakasohjelma on asennettu.
On ilmainen versio, joka mahdollistaa 2 Gt ilmaista tallennustilaa. Sinulla on myös mahdollisuus päivittää, jos tarvitset lisää.
Alla on yksinkertaiset vaiheet asentaaksesi Dropbox for Ubuntu 18.04 . Jotta voit käyttää Dropbox - asennusohjelmaa, sinun on ensin asennettava GDebi .
Avaa ensin Terminal ja kirjoita:
$ sudo apt-get install gdebi
Tämä asentaa GDebin(GDebi) , jonka tarvitset Dropbox-asennuksen(Dropbox Installation) suorittamiseen . Lataa nyt Dropbox viralliselta sivustolta( official site) . Valitse sopiva paketti Linux-työpöydällesi(Linux Desktop) .

Kun asensit GDebin ensin, sinun pitäisi nähdä (GDebi)paketin asennusohjelmasta(Package Installer) ponnahdusikkuna, jossa on napsautettava painike, jossa lukee Asenna paketti(Install Package) .

Jos et asentanut GDebia(GDebi) ensin, voit käyttää tätä komentoa Dropboxin(Dropbox) manuaaliseen asentamiseen terminaaliin(Terminal) .
$ sudo gdebi dropbox_2015.10.28_amd64.deb
Näet nyt ponnahdusikkunan, jossa sinua pyydetään käynnistämään Dropbox asennuksen viimeistelemiseksi. Napsauta (Click) Käynnistä Dropbox.(start Dropbox.)
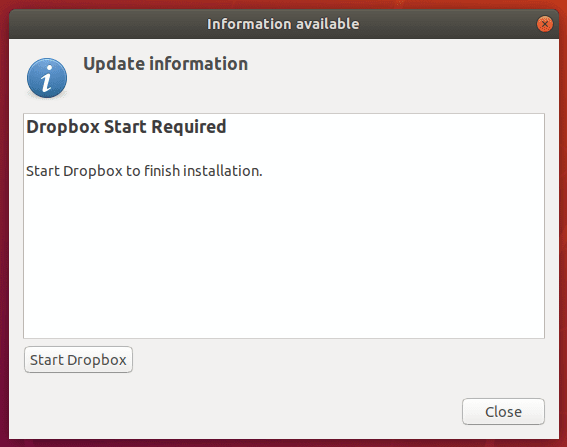
Lataa ominaisuusdaemon (taustaprosessi) napsauttamalla OK .
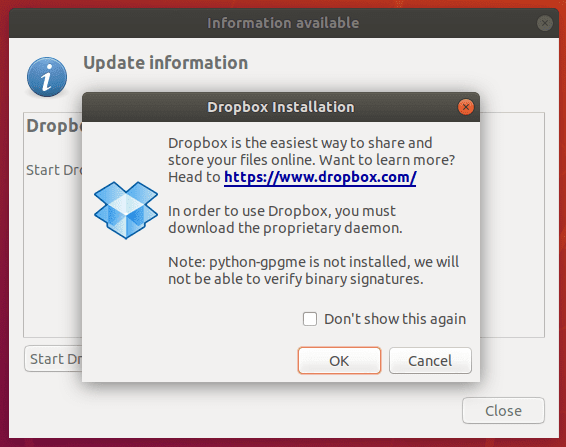
Kun lataus on valmis, poistu ponnahdusikkunasta. Dropboxin kirjautumissivu avautuu(Dropbox) automaattisesti selaimessasi.
Jos sinulla on jo Dropbox - tili, kirjaudu sisään. Jos sinulla ei ole, hanki sellainen.
Asennusprosessi asettaa Ubuntu - työpöydällesi kansion nimeltä Dropbox . Tämän kansion tiedot synkronoidaan kaikkien laitteiden, joihin olet asentanut Dropboxin(Dropbox) , sekä Dropbox - verkkosivuston välillä.
Jos haluat, voit myös luoda alikansioita, jotka myös tallennetaan samaan hierarkiaan online-tilillesi.
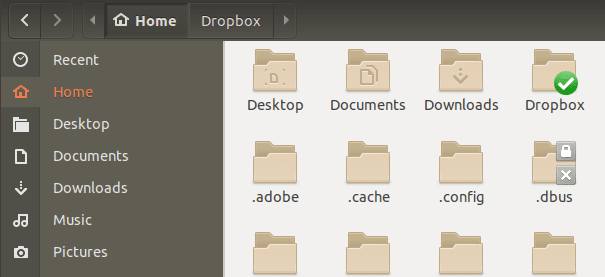
Bacula
Bacula on yksi suosituimmista ja laajimmin käytetyistä Linuxin(Linux) palautus- ja varmuuskopiointiratkaisuista. Se on avoimen lähdekoodin ja antaa käyttäjille mahdollisuuden:
- Varmuuskopiot.
- Tarkista tiedot verkkojen välillä.
- Palauta vaurioituneet tai kadonneet tiedostot nopeasti.
Baculasta(Bacula) on kaksi versiota . Perusversio sisältää kaikki ominaisuudet, joita tarvitset tiedostojesi varmuuskopiointiin ja palauttamiseen. Jos etsit kehittyneempiä ominaisuuksia, ne tarjoavat myös yritysratkaisun.
Baculan avulla(Bacula) voit käyttää sitä kokonaan yhdessä tietokoneessa ja varmuuskopioida tietosi muun tyyppiselle medialle, kuten levylle ja nauhalle. Se on tehokas ja suhteellisen helppokäyttöinen. Bacula on skaalautuva modulaarisen rakenteensa ansiosta ja toimii yhdellä tietokoneella sekä laajalla satojen koneiden verkossa.
Bacula ei vaadi toimenpiteitä, koska se on automaattinen tehtävä, kun se on määritetty verkkoliittymän, komentorivikonsolin tai graafisen käyttöliittymän(GUI) kautta .

Lisätietoja Baculan asentamisesta on Bacula Community - asennusoppaassa( Bacula Community Installation Guide) .
FlyBack-ohjelmisto(FlyBack Software)
FlyBack on ohjelmisto, joka varmuuskopioi ja palauttaa tiedostosi. Se on tilannevedostyökalu, joka perustuu rsynciin(rsync) (komento hakemistojen ja tiedostojen kopioimiseen ja synkronoimiseen sekä paikallisesti että etänä).
Toiminnot ovat samanlaisia kuin Mac OS Time Machinen( Mac OS Time Machine) luomalla peräkkäisiä varmuuskopiohakemistoja , jotka heijastavat tiedostoja( directories that mirror the files) , jotka haluat varmuuskopioida.
Se myös linkittää muuttumattomat tiedostot aiempaan varmuuskopioihisi. Flybackin avulla(Flyback) käyttäjät eivät tuhlaa levytilaa, mutta samalla he voivat käyttää tiedostojaan ilman palautusohjelmaa.
Jos varmuuskopioit ulkoiselle asemalle ja tietokoneesi kaatuu, voit siirtää ulkoisen aseman uuteen laitteeseen. Voit sitten kopioida uusimman varmuuskopiosi millä tahansa selaimella.
Jotkut ominaisuudet sisältävät kyvyn:
- Ajoita useita varmuuskopioita.
- Suorita automaattisesti valikoidut varmuuskopiot.
- Ajoita, milloin vanhat varmuuskopiot poistetaan automaattisesti.
- Hallitse(Have) varmuuskopion sijaintia sekä sitä, mitä sisällytetään tai jätetään pois.
- Tarkista hakemistorakenne varmuuskopiointiprosessin aikana.
- Varmuuskopioi kaikki hakemistot mihin tahansa paikkaan, mukaan lukien ulkoinen levy.
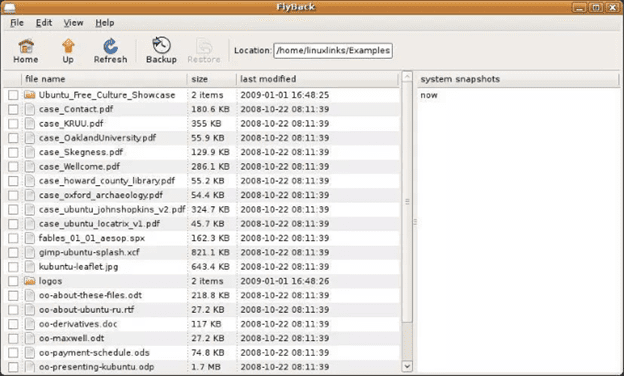
Opi asentamaan( install) ja käyttämään( use) FlyBackia tiedostojen automaattiseen varmuuskopiointiin Linuxissa(Linux) .
Rentoudu ja toivu(Relax-and-Recover)
Relax-and-Recover , jota kutsutaan myös ReaR :ksi , on työkalu tiedostojesi varmuuskopiointiin Linuxissa(Linux) . Se on nimensä mukainen, koska kun olet asentanut ja määrittänyt sen, sinun ei tarvitse tehdä mitään muuta. Tiedostojen varmuuskopiointi ja palautus tapahtuu automaattisesti.
Asennus on helppoa, eikä huoltoa tarvita. Sekä koti- että yrityskäyttäjät(Enterprise) voivat hyötyä ReaR :sta .

Kokeile Relax-and-Recoveria Pika -aloitusoppaan avulla.( Quickstart Guide)
fwbackups
Toinen ilmainen ja avoimen lähdekoodin työkalu on fwbackups . Se on yksinkertainen mutta tehokas, joten voit tehdä varmuuskopioita helposti.
Ajoita varmuuskopiot etätietokoneisiin äläkä koskaan murehdi tietojen menettämisestä. Jotkut sen monista ominaisuuksista sisältävät:
- Joustava varmuuskopiointikokoonpano.
- Yksinkertainen käyttöliittymä.
- Mahdollisuus varmuuskopioida kaikki tiedostosi.
- Hakemistojen tai tiedostojen varmuuskopioinnin poissulkeminen.
Fwbackupsin ilmainen ja avoimen lähdekoodin ohjelmisto on monialustainen ja täynnä monipuolisia ominaisuuksia. Sen yksinkertaisen ja intuitiivisen käyttöliittymän avulla voit varmuuskopioida tiedostosi helposti.
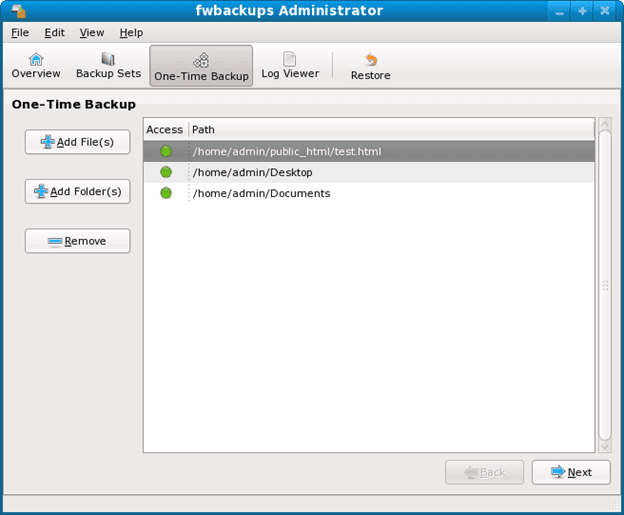
Opi asentamaan ja käyttämään fwbackupsia helppoa ja automaattista varmuuskopiointia varten sen käyttöoppaasta( user guide) .
Related posts
Linux-tiedostojen käyttöoikeudet - mikä on Chmod 777 ja kuinka sitä käytetään
6 helppoa tapaa nopeuttaa Ubuntun asennusta
7 tapaa pakata ja purkaa tiedostoja Linuxissa
6 helppoa tapaa tarkistaa muistin käyttö Linuxissa
3 parasta tapaa korjata "Laitteessa ei ole tilaa" -virhe Linuxissa
Helpoin tapa muodostaa etäyhteys Linux Mintiin mistä tahansa käyttöjärjestelmästä
HDG selittää: Mikä on UNIX?
9 hyödyllistä asiaa, mitä Linux voi tehdä, mihin Windows ei pysty
Asenna Adobe Digital Editions Ubuntu Linuxiin
Ohjelmistopakettien kääntäminen Linuxissa
Näytä ja piilota työpöydän kuvakkeet GNOME Linuxissa
Muunna kuvat muotojen välillä Ubuntun komentorivin kautta
10 Ubuntu-näppäimistön pikanäppäintä työnkulkusi nopeuttamiseksi
Sammuta ja käynnistä tietokoneesi uudelleen Ubuntu-päätteestä
Aloittelijan Ubuntu Linux -opas
Linux-sovellusten asentaminen ja käyttäminen Chromebookissa
Käytä Linuxin 'dd'-komentoa yksinkertaisella käyttöliittymällä
9 parasta Linux-distroa hakkerointiin
10 parasta näytön tallenninta Linuxille
Luo ja muokkaa Zip-tiedostoja Linuxissa terminaalin avulla
