5 asiaa, joita et voi tehdä Windows 11:n Käynnistä-valikon avulla -
Windows 11 tuo monia uusia ominaisuuksia ja parannuksia Windows 10 :een verrattuna , mukaan lukien täysin uusittu Käynnistä-valikko(Start Menu) . Oletuksena se on nyt keskitetty työpöydälle, ilman reaaliaikaisia laattoja ja paljon yksinkertaisempi verrattuna aiempiin Windows - käyttöjärjestelmiin. Monet ovat jo ottaneet käyttöön Windows 11 :n ja rakastavat uutta Käynnistä-valikkoa(Start Menu) , vaikkakin asioita, joita et voi tehdä sillä. Valitettavasti jotkut meistä Digital Citizenissä(Digital Citizen) eivät ajattele samalla tavalla, koska Windows 11 :n Käynnistä-valikosta(Start Menu) puuttuvat asiat ovat melko ärsyttäviä. Tässä on se, mistä emme pidä siinä:
1. Windows 11(Windows 11) :n Käynnistä-valikossa(Start Menu) ei ole live-ruutuja
Vaikka pidän Windows 11:stä yleisesti, yksi niistä asioista, joista en pidä siinä eniten, on se, että Microsoft päätti lopettaa live-ruudut Käynnistä-valikosta(Start Menu) . Olen melko varma, että jotkut käyttäjät ajattelevat samoin. Vaikka kun ne ilmestyivät ensimmäisen kerran Windows 8 :ssa , ihmisillä oli monimutkainen rakkaus- ja vihasuhde live-ruutuihin, monet meistä ovat rakastaneet niitä. Live-laattojen avulla voit helposti saada tietoja suosikkisovelluksistasi. Pidin erityisesti Windows 10 :n oletusposti- , kalenteri-(Mail, Calendar,) ja sääsovellusten live-ruuduista.(Weather)

Live-ruudut Windows 10 :n Käynnistä-valikossa(Start Menu)
Ne ajat ovat poissa: Windows 11:n Käynnistä-valikossa(Start Menu) ei ole lainkaan live-ruutuja, vain tavalliset pikakuvakkeet staattisilla kuvakkeilla, jotka eivät kerro sinulle mitään. Yksinkertaistaminen on hyvä asia, siitä ei ole epäilystäkään, mutta yksinkertaistaminen toimivuuden kustannuksella?

Windows 11:n Käynnistä-valikossa(Start Menu) ei ole live-ruutuja
2. Et voi poistaa Suositeltu(Recommended) -osiota Käynnistä-valikosta(Start Menu)
Toinen asia, josta en pidä eniten Windows 11 :n Käynnistä-valikossa(Start Menu) , on Suositeltu(Recommended) -osio. Se on suunniteltu näyttämään automaattisesti luettelo viimeaikaisista asentamistasi tai avaamistasi sovelluksista ja tiedostoista.
Teoriassa siitä voi olla hyötyä. Käytännössä ei ole. Ainakin minun tapauksessani Suositeltu(Recommended) -osio "suosittelee" vain turhaa. Olen nähnyt sen usein näyttävän pikakuvakkeita tiedostoihin, jotka eivät todellakaan kiinnosta minua, sekä sovelluksiin ja tiedostoihin, joita ei enää ole olemassa, yksinkertaisesti siksi, että minulla on ollut niitä vähän aikaa. Windows 11 : n Käynnistä-valikon (Start Menu)Suositukset( Recommended) -osiossa lueteltujen tietojen ja tietokoneeltani löytyvien sisältöjen välillä on viive .

Suositeltu -osio Windows (Recommended)11(Windows 11) :n Käynnistä-valikosta(Start Menu)
Kun olin käyttänyt Windows 11 :tä jonkin aikaa ja näin, että sen Käynnistä-valikon (Start Menu)Suositellut(Recommended) asiat eivät ole jotain, jota en käytä, ajattelin " No(Well) , siinä kaikki, poistan sen käytöstä." Yllätys: voit poistaa Suositeltu(Recommended) - luettelon käytöstä, mutta se ei katoa – se vain jää sinne vieden tilaa näytöltä ilman syytä ja kertoo, että sinun tulee ottaa käyttöön Windows 11 :n suositukset. Mitä sille kuuluu?

Et voi poistaa Suositeltu(Recommended) - luetteloa Windows 11 :n Käynnistä-valikosta(Start Menu)
VINKKI:(TIP:) Onneksi voit parantaa tiettyjä Käynnistä-valikon(Start Menu) ominaisuuksia noudattamalla tämän oppaan vinkkejä: Käynnistä-valikon mukauttaminen Windows 11:ssä(How to personalize your Start Menu in Windows 11) .
3. Windows 11:n Käynnistä-valikon(Start Menu) kokoa ei voi muuttaa
Windows 10 : ssä voit muuttaa Käynnistä-valikon(Start Menu) kokoa , jotta se vastaa tarpeitasi, olipa kyseessä sitten suurentaminen tai pienentäminen, leveämpi tai korkeampi. Mutta hei, kuka haluaa tehdä sen? Kukaan, Microsoftin(Microsoft) mukaan , joka päätti, että Windows 11 :n Käynnistä-valikon(Start Menu) koko pitäisi olla kiinteä, aivan näytön keskellä. Meidän, käyttäjien, ei pitäisi pystyä säätämään Käynnistä-valikon(Start Menu) kokoa niin, että siihen mahtuu enemmän kuvakkeita tai tehdä siitä ohuempi. Vaikka Käynnistä-valikko(Start Menu) on yksi tärkeimmistä asioista missä tahansa käyttöjärjestelmässä, Windows 11 poisti suurimman osan Windows 10 :n toiminnoista .

Windows 11:n Käynnistä-valikon(Start Menu) kokoa ei voi muuttaa
VINKKI:(TIP:) Jos haluat muuttaa Käynnistä-valikon(Start Menu) sijaintia , lue: Kuinka siirrän Windows 11:n Käynnistä-valikon vasemmalle? (How do I move the Windows 11 Start Menu to the left?).
4. Et voi saada Käynnistä-valikkoa(Start Menu) koko näytön kokoiseksi
Minulla on ystäviä, jotka työskentelevät videokuvaajina ja videoeditorina. Lähes(Almost) kaikki heistä tarvitsevat paljon sovelluksia tietokoneissaan tehdäkseen työnsä. Ja yksi asia, jonka olen huomannut, on, että useimmat heistä haluavat pitää Käynnistä-valikon(Start Menu) koko näytön tilassa, koska se helpottaa kaikkien sovellusten näkemistä ja niiden tunnistamista, jotka heidän on avattava nopeammin. He ovat visuaalisia ihmisiä ja kuuluvat erityiseen tehokäyttäjiin, jotka eivät välttämättä halua käyttää näppäimistöä hakeakseen ja löytääkseen sovelluksia nopeasti.
He haluavat nähdä kaiken kerralla, joten koko näytön Käynnistä-valikko(Start Menu) . Windows 10 sallii sen. Windows 11 ei, ja tästä ilmeisen pienestä syystä, jotkut ihmiset kieltäytyvät vaihtamasta siihen ja haluavat jatkaa Windows 10 :n käyttöä .
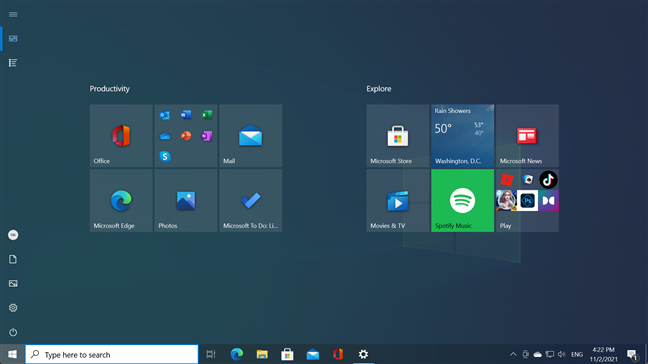
Windows 11:n Käynnistä-valikko(Start Menu) ei voi mennä koko näytön kokoiseksi, kuten Windows 10 :ssä(Windows 10)
5. Et voi luoda kansioita tai ryhmäkuvakkeita Windows 11 :n Käynnistä-valikossa(Start Menu)
Kun asennat Windows 11:n, näet ensimmäisenä työpöydän ja Käynnistä-valikon(Start Menu) . Riittää vain vilkaisu nähdäksesi, että Käynnistä-valikon (Start Menu)Kiinnitetyt(Pinned) -osiossa näkyy sekamelska sovelluksia ilman erityistä järjestystä. Se on vain sekoitus sovelluksia, jotka joko asennetaan oletuksena tai joita Microsoft mainostaa ilman erityistä syytä. Niitä ei ole järjestetty aakkosjärjestykseen, niitä ei ole lajiteltu minkään ilmeisen kriteerin mukaan. Se on vain kasa asioita, joita saatat haluta tai et halua käyttää. Joten yksi ensimmäisistä asioista, joita todennäköisesti teet Windows 11 :n asentamisen jälkeen , on yrittää lajitella ja järjestää Käynnistä-valikko(Start Menu) . Tiedän, että tein.

Kiinnitetty-osiota Windows 11 :stä voitaisiin parantaa
Valitettavasti huomaat pian, että voit vain järjestää kuvakkeita vetämällä ja pudottamalla(drag and drop) niitä, mutta et voi luoda minkäänlaisia kansioita tai kuvakeryhmiä. Ah, ja muista, että kiinnitetty- osioon(Pinned) mahtuu vain kahdeksantoista kuvaketta. Jos kiinnität enemmän, saat lisäsivuja, joita sinun on vieritettävä. Tämä tekee käytännössä turhasta kiinnittää suosikkisovelluksiasi Käynnistä-valikkoon(Start Menu) , koska voit hyvinkin vain selata Kaikki sovellukset(All apps) -luetteloa sen sijaan.
VINKKI:(TIP:) Lue kaikki, mitä voit tehdä uudella Käynnistä-valikon(Start Menu) avulla: Windows 11:n Käynnistä-valikon käyttäminen(How to use the Windows 11 Start Menu) .
Pidätkö tai et pidä Windows 11 :n (Windows 11)Käynnistä(Start Menu) - valikosta ?
Vaikka pidän monista asioista Windows 11 :ssä, uusi Käynnistä-valikko(Start Menu) ei ole yksi niistä. Nyt tiedät miksi. Näiden pienten, mutta olennaisten asioiden takia, joita et voi tehdä sillä, Windows 11:n Käynnistä-valikko(Start Menu) on mielestäni perseestä. Tunnetko sinä samoin vai pidätkö siitä ilmeisistä puutteista huolimatta? Kerro meille alla olevissa kommenteissa.
Related posts
Kuinka kiinnittää Käynnistä-valikkoon Windows 11 -
Kuinka siirrän Windows 11:n Käynnistä-valikon vasemmalle? -
Käynnistä-valikon mukauttaminen Windows 11:ssä -
Kuinka kiinnittää Käynnistä-valikkoon Windows 10: Täydellinen opas -
7 asiaa, joita et voi tehdä Windows 11 -tehtäväpalkilla -
Vianetsintä: Windows 10:n Käynnistä-valikko on jumissa koko näytön tilassa. Laita se pois päältä!
Windows 10:n ilmaisinalue - Kuinka näyttää tai piilottaa kuvakkeet!
Kosketusnäppäimistön käyttöönotto Windows 11:ssä -
Näytä tai piilota äskettäin lisätyt ja eniten käytetyt sovellukset Käynnistä-valikossa -
Esittelyssä Windows 8.1: Ryhmäpikakuvakkeet aloitusnäytössä ja nimeä ne
Käynnistä-valikon live-kansiot: niiden käyttäminen Windows 10:ssä
Windows-laatat: mitä ne ovat? Mitä he tekevät?
Täydellinen opas kaiken kiinnittämiseen Windows 8:n aloitusnäyttöön
Sovellusten piilottaminen Windows 10:n Käynnistä-valikosta -
Kuinka tyhjentää henkilökohtaiset tietosi aloitusnäytön ruuduilta
Windows 7:n Käynnistä-valikon täydellinen opas
Windows 10 -tablettitila: Opi kaikesta ja miten sitä käytetään!
Windows 11:n pika-asetusten käyttäminen ja mukauttaminen -
Windows 10 -sovellusilmoitusten (sähköposti, kalenteri, Skype jne.) pysäyttäminen ja määrittäminen
Työpöydän kuvakkeiden (pikakuvakkeiden) lisääminen tai poistaminen Windowsissa
