5 asiaa, joista pidämme Windows 10:n uudessa Asetukset-sovelluksessa
Kun Microsoft loi Windows 8 :n, heidän täytyi päästää irti vanhasta ohjauspaneelista(Control Panel) ja siirtyä luomaan uusi tapa määrittää laitteidemme, sellaisen, jota voitaisiin käyttää myös tableteissa ja muissa pieninäyttöisissä laitteissa. Ohjauspaneeli teki(Control Panel) työnsä hyvin, mutta se perustui hyvin vanhaan suunnitteluun, joka on ollut Windowsissa(Windows) monta vuotta. Windows 8 :n PC-asetukset(PC Settings) -sovellus siirtyi käyttämään paljon yksinkertaisempaa suunnittelua kuin Ohjauspaneeli(Control Panel) . Ja tämä teki Windows -asetuksistasi paljon luettavampia ja helpompia määrittää käyttämistäsi laitteista riippumatta. Kuitenkin PC-asetukset(PC Settings)Windows 8 :n ja Windows 8.1 :n sovelluksessa oli paljon parantamisen varaa. Windows 10 : ssä ja myöhemmin Windows 10:n vuosipäiväpäivityksessä sinulla (Windows 10)on(Anniversary Update) tähän mennessä paras Asetukset(Settings) - sovellus. Tässä ovat tärkeimmät syyt, miksi rakastamme uutta Asetukset(Settings) - sovellusta:
1. Puhdas, kosketusystävällinen muotoilu
Asetukset(Settings) -sovelluksen uusin iteraatio , joka löytyy Windows 10:stä ja Anniversary Update,(Windows 10 with Anniversary Update) on paljon paremmin suunniteltu kuin sen kaikki aiemmat versiot. Microsoft panosti paljon vaivaa tehdäkseen Asetukset(Settings) - sovelluksesta erittäin käyttökelpoisen käyttämällä puhdasta ja yksinkertaista suunnittelua, joka perustui pääasiassa kytkimien käyttöön kytkemiseksi päälle tai pois päältä(Off) . Sovellusta on helppo käyttää sekä kosketus- että ei-kosketuslaitteissa, koska kytkimet ovat saatavilla kaikkialla ja koska siinä ei ole turhia visuaalisia koristeita ja kaikki pääosat on järjestetty loogisesti.
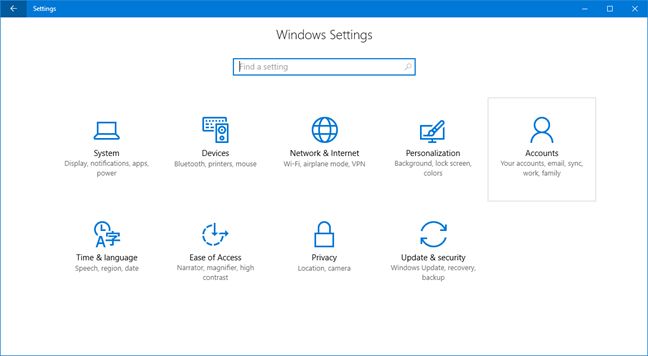
2. Helppo navigoida
Windows 10 Anniversary Updaten(Anniversary Update) uusin Asetukset(Settings) -sovellus on järjestetty siististi eri luokkiin ja vaihtoehtojen alaluokkiin. Kun käynnistät sovelluksen, sen aloitusnäyttö(Home) toivottaa sinut tervetulleeksi joukkoon laattoja, joista jokainen edustaa tiettyä asetusluokkaa. Kun pääset johonkin näistä luokista, aiot yleensä työskennellä asetuksilla, jotka on kuvattu selkeästi ja jaettu useisiin osiin, jotka voit valita ikkunan vasemmalta puolelta. Kaikki on siellä - helposti tavoitettavissa ja helppo ymmärtää.
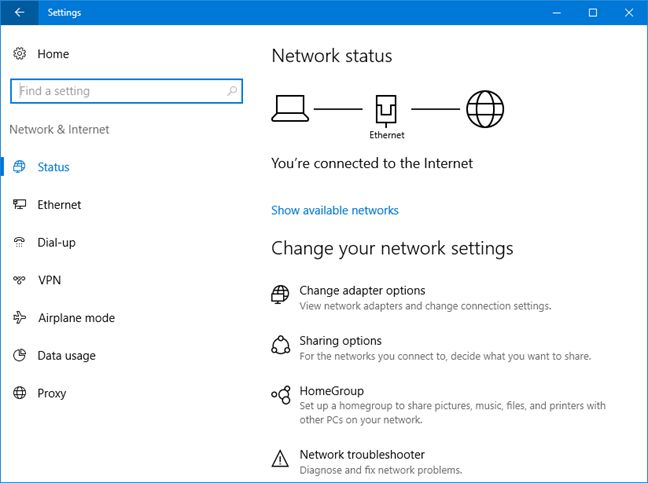
3. Helppo ymmärtää
Toisin kuin perinteisessä Ohjauspaneelissa(Control Panel) tai jopa Windows 8 :n ja 8.1:n (Windows 8)PC-asetukset(PC Settings) - sovelluksessa, Windows 10 :n (Windows 10)Asetus(Setting) - sovelluksen sisältä löytyvät asetukset ovat yleensä hyvin selkeitä niiden tekemisestä.
Lyhenteitä käytetään hyvin vähän ja asetukset on yleensä selitetty hyvin.

4. Helppo etsiä
Jos asensit vuosipäiväpäivityksen(Anniversary Update) Windows 10(Windows 10) :lle , huomaat, että Asetukset(Settings) - sovelluksessa on nyt hakukenttä, joka sijaitsee sovelluksen aloitusnäytön yläreunassa keskellä ja ikkunan vasemmassa yläkulmassa, kun annat asetusluokan. . Nämä sijainnit tekevät hakuominaisuuteen pääsyn helposti. Koska haku tarjoaa välittömästi tuloksia asetuksilla, joita haluat todennäköisesti muuttaa, haun käyttämisestä tulee luultavasti suosikki tapasi käydä läpi Asetukset(Settings) - sovellusta.

Jos haluat lisätietoja tavoista, joilla voit nopeasti navigoida ja etsiä asioita Windows 10 :n uudessa (Windows 10)Asetukset(Settings) - sovelluksessa , tutustu tähän artikkeliin: Asetukset-sovelluksen asetusten löytäminen nopeasti Windows 10:ssä(How to quickly find any setting in the Settings app from Windows 10) .
5. Enemmän hallintaa kuin koskaan ennen
Asetukset -sovellus, jonka saat Windows 10 :n (Windows 10)vuosipäiväpäivityksen(Anniversary Update) asentamisen jälkeen , tarjoaa enemmän asetuksia(Settings) kuin koskaan ennen, ja sinun on paljon vähemmän tarvetta mennä vanhaan ohjauspaneeliin(Control Panel) löytääksesi, mitä haluat määrittää, koska Windows 10 on siirtänyt monia asetuksiaan. uuteen Asetukset(Settings) - sovellukseen. Ei vain sitä, vaan uusi Asetukset(Settings) - sovellus sisältää myös paljon uusia asetuksia, jotka eivät koskaan olleet saatavilla Windows 10 :ssä tai vanhemmissa Windows - versioissa.

Esimerkiksi Windows 10 :n (Windows 10)Asetukset(Settings) - sovelluksessa vuosipäiväpäivityksen(Anniversary Update) kanssa löydät nyt:
- Tietoja asentamiesi sovellusten ja työpöytäohjelmien tallennustilan käytöstä.
- Mahdollisuus nollata sovellukset, jotka eivät enää halua toimia niin kuin pitäisi.
- Parempi tapa hallita (Action center)pikatoimintoja(Quick actions) toimintokeskuksesta .
- Uusi Tila(Status) -osio laitteellesi määritettyjä verkkoja varten.
- Uudet(New) mukautusasetukset. Esimerkiksi tehtäväpalkin asetukset tai tumma tila.(Taskbar)
- Käyttäjätilien asetukset ovat nyt saatavilla Asetukset(Settings) - sovelluksessa.
Ja niin edelleen ja niin edelleen. Uuteen Asetukset(Settings) -sovellukseen on lisätty tai muutettu monia asioita , mikä tekee siitä paremman kuin koskaan ennen ja antaa sinulle enemmän hallintaa kuin aiemmin.
Johtopäätös
Nämä ovat asioita, joita pidämme tärkeimpänä muutoksissa, jotka Microsoft toi Asetukset(Settings) - sovellukseen Windows 10 : stä vuosipäiväpäivityksessä(Anniversary Update) . Onko muita muutoksia, joista pidät paljon? Älä epäröi jakaa niitä kanssamme alla olevassa kommenttiosassa.
Related posts
Windows 10:n käynnistäminen vikasietotilassa verkkoyhteyden avulla
Mikä on Windows 10:n uusin versio? Tarkista, mikä versio sinulla on!
Kuinka päivittää Windows 11 ja palata takaisin Windows 10:een
Tarkista levyn (chkdsk) käyttäminen kiintolevyvirheiden testaamiseen ja korjaamiseen Windows 10:ssä -
Windows 10:n asentaminen DVD-, ISO- tai USB-levyltä -
5 tapaa määrittää, miten Windows 10 Search toimii
Windows 10:n puhdistaminen Storage Sensen avulla -
Käynnistysohjelmien tarkasteleminen ja poistaminen käytöstä Windows 10:n Task Managerissa
Leikepöydän käyttäminen Windows 10:ssä: liitä vanhemmat kohteet, kiinnitä kohteita, poista kohteita jne.
Käytä Windows 10:n ClearType Text Tuneria parantaaksesi tekstin luettavuutta
Kuinka käyttää Asetukset-sovellusta Windows 10:stä kuin ammattilainen
Windows 10 -päivitysten, kuten toukokuun 2021 päivityksen, keskeyttäminen
Diagnostic Data Viewerin käyttäminen saadaksesi selville, mikä ei toimi Windows 10:ssä
Windows 10 -palautuksen USB-aseman käyttäminen -
Windows 10:n aikajanan käyttäminen Google Chromen kanssa
Kuinka päivittää Windows 10:een (ilmainen) -
Ohjeet-sovelluksen käyttäminen Windows 10:ssä ottaaksesi yhteyttä Microsoftin tukipalveluun
Kuinka käyttää Steps Recorderia Windows 10:n vianmäärityksen vaiheiden tallentamiseen -
Windows 10:n käynnistäminen vikasietotilassa (9 tapaa) -
Toimintakeskuksen avaaminen Windows 10:ssä
