5 apuohjelmaa DNS-palvelimien vaihtamiseen Windowsissa tarkistettu
Vaikka useimmat ihmiset eivät välitä, on olemassa muutamia nörtejä, jotka haluavat muuttaa järjestelmänsä DNS - palvelimia nopeuden, yksityisyyden ja turvallisuuden kaltaisista syistä. Olen aiemmin kirjoittanut parhaista ilmaisista julkisista DNS-palvelimista(best free public DNS servers) , joita voit käyttää nopeuttamaan selaamista ja lisäämään turvallisuutta.
Lisäksi riippuen siitä, missä asut tai minne matkustat, nykyinen DNS - palveluntarjoaja ei välttämättä ole nopein. Jos esimerkiksi olet New Yorkissa(New York) ja käytät OpenDNS :ää ja matkustat sitten Los Angelesiin(Los Angeles) , saatat oppia, että Googlen julkinen DNS(Google Public DNS) on itse asiassa nopeampi. Löydät helposti alueesi nopeimman DNS - palvelimen käyttämällä NameBench -ohjelmaa .

Kuka haluaa kuitenkin muuttaa DNS - asetuksia manuaalisesti? Parempi tapa on saada ohjelma tekemään työ puolestasi. Tässä artikkelissa mainitsen viisi hyödyllistä apuohjelmaa DNS -asetusten muuttamisen automatisoimiseksi Windowsissa(Windows) .
DNS Jumper

DNS Jumper on suosikkisovellukseni tähän prosessiin, koska siinä on kaikki tarvitsemani ominaisuudet mukavassa, puhtaassa käyttöliittymässä. Pidän siitä todella, että se on kannettava, eli sinun ei tarvitse asentaa sitä järjestelmääsi. Voit suorittaa sen vain levyltä tai USB -asemalta, jos haluat. Tässä ovat ominaisuudet, jotka tekevät tästä parhaan DNS-vaihtoohjelman:
1. Palauta ja oletusarvoiset DNS-asetukset(Restore and Default DNS Settings) – Tallentaa alkuperäiset DNS - asetukset, jotta voit palauttaa alkuperäiset DNS - asetukset yhtä helposti kuin muutit niitä. Vaihtoehtoja on kaksi, palautus ja oletus. Restore muuttaa DNS - asetukset takaisin viimeksi määrittämiisi palvelimiin ja oletusarvoisesti palauttaa ne Internet- palveluntarjoajan(ISP) asetuksiksi.
2. Etsi nopeimmat DNS-palvelimet(Find Fastest DNS Servers) – Napsauta Nopein DNS(Fastest DNS) - painiketta ja saat hienon pienen valintaikkunan, jossa voit valita testattavat palvelimet ja nähdä heti, mikä niistä on nopein. Sitten voit napsauttaa toista painiketta ja asettaa DNS -palvelimesi nopeimpaan palvelimeen automaattisesti! Makea!

3. Tyhjennä DNS(Flush DNS) – Tämä tyhjentää DNS -selvittäjän välimuistin ja varmistaa, että muodostat yhteyden käyttämällä uusia DNS -asetuksia vanhojen välimuistiasetusten sijaan. Toinen loistava vaihtoehto, joka on erittäin hyödyllinen.
4. Manuaalinen DNS-palvelin(Manual DNS Server) – Lopuksi, saat mahdollisuuden syöttää myös DNS - palvelimet manuaalisesti, mikä on jälleen hyödyllinen ominaisuus, koska joskus en halua käyttää luettelossa olevaa palvelinta.
Lataa DNS Jumper(Download DNS Jumper)(Download DNS Jumper)
ChrisPC DNS-kytkin
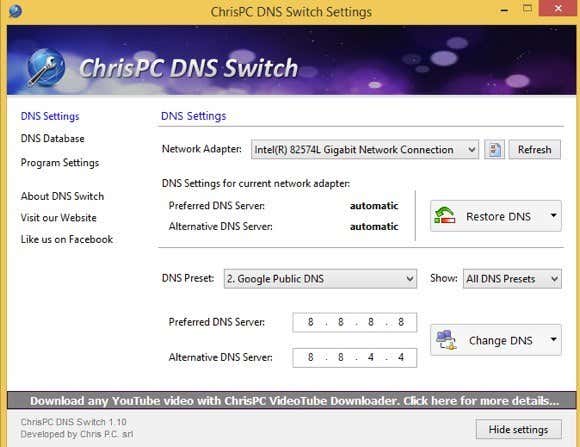
ChrisPC DNS Switch on toinen mukava apuohjelma, joka saa työn tehtyä, vaikkakaan ei yhtä hyvin kuin DNS Jumper . Ensinnäkin tämä ohjelma ei anna sinun tarkistaa välittömästi tietokannan eri DNS -palvelimien nopeuksia, joten sinun on käytettävä erillistä ohjelmaa saadaksesi nämä tiedot. Muuten siinä on melkein kaikki muut ominaisuudet: voit palauttaa alkuperäiset tai aiemmat DNS -asetukset, se tyhjentää DNS - välimuistin DNS - palvelimia vaihdettaessa ja voit syöttää DNS - palvelimia manuaalisesti, jos haluat.
Toinen tämän ohjelman hieno ominaisuus on, että siinä on joitain DNS - esiasetuksia, kuten Secure DNS (vältä haittaohjelmia/viruksia), Family Safe (estää pornon, huumeet jne.) ja Anonymous DNS (ei seurantaa). Tämä ohjelma on kuitenkin asennettava toimiakseen, ja käyttöliittymän alaosassa on yksi pieni mainos, joka linkittää hänen muihin ohjelmistoihinsa. Nämä ovat kuitenkin kaiken kaikkiaan pieniä häiriöitä.
Lataa ChrisPC DNS Switch(Download ChrisPC DNS Switch)(Download ChrisPC DNS Switch)
QuickSetDNS

QuickSetDNS on suosikkiyritykseltäni, Nirsoftilta(Nirsoft) . Nämä kaverit tuovat aina hulluja hyödyllisiä työkaluja, ja QuickSetDNS on yksi niistä. Ohjelma on loistava ja toimii aina Windows 8 64-bittiseen käyttöjärjestelmään asti, mutta jostain syystä he päättivät sisällyttää vain yhden vaihtoehdon julkiseen DNS - luetteloon! Jos aiot käyttää vain Googlen julkista DNS(Google Public DNS) :ää , se on hyvä, mutta olisi ollut mukavaa, jos he lisäsivät ainakin pari suositumpaa vaihtoehtoa. Voit lisätä merkintöjä manuaalisesti, ja se on vain kertaluonteinen tehtävä, mutta se ei silti ole jotain, jota käyttäjän pitäisi tehdä.
Kaiken kaikkiaan se vaihtaa vaivattomasti ja sitä voidaan käyttää USB - tikulta ilman asennusta. Voit myös palata takaisin oletusarvoisiin DNS - palvelimiin reitittimestäsi. Toivottavasti(Hopefully) tulevassa päivityksessä he lisäävät luetteloon pari DNS -palvelinta, niin se olisi paras haastaja.
Lataa QuickSetDNS(Download QuickSetDNS)(Download QuickSetDNS)
Julkinen DNS-palvelintyökalu

Julkisella DNS-palvelintyökalulla(Public DNS Server Tool) on pienempi luettelo palvelimista kuin DNS Jumperissa(DNS Jumper) ja ChrisPC DNS Switchissä(ChrisPC DNS Switch) , mutta siinä on paljon enemmän kuin QuickSetDNS :ssä . Tällä ohjelmalla(Again) ei kuitenkaan ole mitään tapaa testata DNS - palvelimien nopeuksia, minkä vuoksi suosikkini on DNS Jumper . Voit varmuuskopioida ja palauttaa DNS - asetukset tässä ohjelmassa, mutta sinun on tehtävä se manuaalisesti ja se tallentaa tiedoston rekisteritiedostona.
Yksi mukava ominaisuus on mahdollisuus valita kaikki verkkokortit, jos sinulla on useampi kuin yksi, ja vaihtaa DNS - palvelimet kaikille. Sinun ei myöskään tarvitse asentaa tätä ohjelmaa, mikä on mukavaa. Lopuksi on INI - tiedosto, jota voit muokata, jos haluat lisätä lisää DNS -palvelimia ohjelman käyttöliittymään.
Lataa julkinen DNS-palvelintyökalu(Download Public DNS Server Tool)(Download Public DNS Server Tool)
NetSetMan

Toisin kuin muut yllä mainitut sovellukset, NetSetMania(NetSetMan) ei ole suunniteltu erityisesti DNS - asetusten muuttamiseen. Siinä on kuitenkin sisäänrakennettuja ominaisuuksia, joiden avulla voit muuttaa DNS - asetuksiasi nopeasti. NetSetManin(NetSetMan) avulla voit siirtyä kohtaan Tiedosto(File) ja napsauttaa Hanki(Get Current Settings) nykyiset asetukset napsauttaaksesi tietokoneesi nykyiset asetukset, jotka sisältävät DNS - merkinnät.
Sitten voit luoda jopa 5 lisäasetusjoukkoa ja jokainen voidaan määrittää eri julkiselle DNS - palvelimelle. Sinun on määritettävä tämä manuaalisesti, joten se vie jonkin verran enemmän aikaa, mutta jos tarvitset ohjelman joidenkin muiden asetusten hallintaan DNS - asetusten lisäksi, tämä ohjelma on melko makea.
Lataa NetSetMan (Download NetSetMan )(Download NetSetMan )
Joten nämä ovat viisi vaihtoehtoa DNS(DNS) -asetusten nopeaan muuttamiseen Windows - tietokoneessa. Toivottavasti(Hopefully) voit selata nopeammin, yksityisesti ja turvallisemmin käyttämällä näitä DNS -palvelimia. Nauttia!
Related posts
Siirrä, poista tai kopioi tiedostoja automaattisesti Windowsissa
5 parasta sinisen valon suodatinsovellusta Windowsille, Macille ja Linuxille
Kuinka käyttää Windows Package Manageria Windows-ohjelmien asentamiseen
Toimiiko Microsoftin Windowsin tiedostojen palautus? Testasimme sen.
5 parasta IP-skannerityökalua Windowsille, Macille, iOS:lle ja Androidille
4 parasta porttien edelleenlähetysohjelmistosovellusta ja niiden käyttö
5 sovellusta päällekkäisten tiedostojen etsimiseen ja poistamiseen Windows 10:ssä
Paras ilmainen Team Chat -ohjelmisto Windows 10:lle
Miksi sinun ei pitäisi enää ladata CCleaneria Windowsille
Mikä on Microsoft Power Automate ja ilmaiset ladattavat mallit
Microsoft Planner -opastus: kaikki mitä sinun tarvitsee tietää
19 parasta Windows Powershell -pikanäppäintä
10 parasta tietosuojalaajennusta Chromelle (2022)
5 parasta välityspalvelinta, jotka auttavat sinua surffaamaan verkossa nimettömästi
6 parasta sovellusta suorittimen lämpötilan tarkistamiseen Windows 11/10:ssä
3 ilmaista työkalua Windows-pelitietokoneen vertailuun
7 parasta bloatware-poistotyökalua Windowsille
4 parasta kolmannen osapuolen sovellusta Windows 10:lle, jotka sinun pitäisi asentaa nyt
Avast Online Security -laajennus: kannattaako sitä käyttää?
5 Windows-vaihtoehtoja Linux-sudo-komennolle
