4 tapaa poistaa sovelluksia Androidista
Tarvitseeko sinun tietää kuinka poistaa tai poistaa sovelluksia Android - älypuhelimesta tai -tabletista? Jos vihaat sotkua yhtä paljon kuin me tai haluat parantaa laitteesi suorituskykyä vapauttamalla tilaa, sovelluksen poistaminen Androidista(Android) voi muuttaa pelin. Olipa kyseessä sivuladattu sovellus, älypuhelimesi mukana tullut sovellus tai Google Play Kaupasta(Google Play Store) hankittu sovellus , tämä opetusohjelma on sinua varten. Näin pääset eroon kaikista sovelluksista (tai ainakin pidät ne poissa näkyvistä) Android-laitteellasi:
HUOMAA:(NOTE:) Tässä opetusohjelmassa käytimme ASUS ZenFone Max Pro -laitetta, jossa on Android 9 Pie . Toimenpiteet ovat samanlaiset kaikissa Android-käyttöisissä laitteissa, joten kannattaa lähteä mukaan, vaikka sinulla olisi Samsungin(Samsung) , Huawein(Huawei) , Xiaomin(Xiaomi) tai jonkun muun valmistajan älypuhelin.
1. Android(Android) -sovellusten asennuksen poistaminen Kaikki sovellukset(All Apps) -näytöstä
Siirry ensin Kaikki sovellukset(All Apps) -näyttöön joko pyyhkäisemällä ylöspäin aloitusnäytössä(Home screen) tai napauttamalla Kaikki sovellukset(All apps) -painiketta, joka on saatavilla useimmissa Android-älypuhelimissa.

Etsi sitten sovellus, jonka haluat poistaa. Tämän opetusohjelman havainnollistamiseksi päätin käyttää Googlen (Google)Taustakuvat(Wallpapers) - sovellusta, jota käytin äskettäin päivittäisten taustakuvien hankkimista Android-laitteeseesi käsittelevässä(getting daily wallpapers on your Android) artikkelissa .

Jos et löydä sovellusta, jonka haluat poistaa, voit myös kirjoittaa sen nimen Kaikki sovellukset(All Apps) -näytön yläreunassa olevaan hakukenttään. Seuraava vaihe vaihtelee hieman laitteestasi riippuen:
- Paina ja pidä painettuna sovelluksen kuvaketta näyttääksesi Poista(Uninstall) - vaihtoehdon. Napauta sitä.
- Pidä sovelluksen kuvaketta painettuna ja liikuta sitten sormeasi. Kun teet tämän, Poista asennus(Uninstall) -vaihtoehto tulee näkyviin näytön yläreunaan. Aloita sovelluksen poistaminen vetämällä sovelluksen kuvake sen päälle ja vapauttamalla se siellä.

Sinua pyydetään vahvistamaan, että haluat poistaa sovelluksen. Napauta OK .

Android näyttää hetken viestin, joka ilmoittaa, että sovelluksen asennus onnistui.
2. Android -sovellusten poistaminen Google Play Kaupasta(Google Play Store)
Voit myös käyttää Google Play Kauppaa(Google Play Store) sovellusten poistamiseen Androidista.
Avaa Play Kauppa(Open the Play Store) ja paina vasemmassa yläkulmassa olevaa hampurilaispainiketta.

Napauta avautuvassa valikossa "Omat sovellukset ja pelit ("My apps & games)" .

Napauta Asennettu(Installed) - välilehteä, niin näet luettelon kaikista Android - älypuhelimeesi tai -tablettiisi tällä hetkellä asennetuista sovelluksista. Etsi sovellus, jonka haluat poistaa, ja napauta sen nimeä. Älä koske Avaa(Open) - painiketta, sillä se käynnistää sovelluksen.
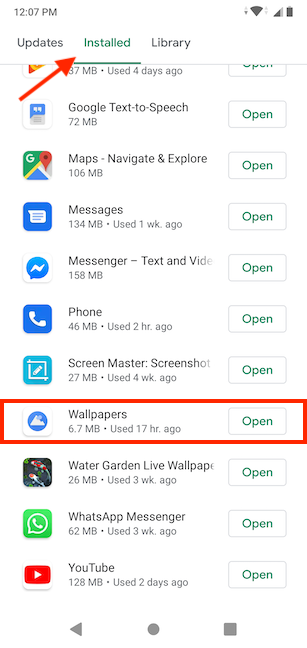
Tämä toiminto avaa sovelluksen Play Kauppa(Play Store) -sivun. Napauta siellä Poista asennus(Uninstall) -painiketta.

Valitse OK vahvistaaksesi, että haluat poistaa sovelluksen.
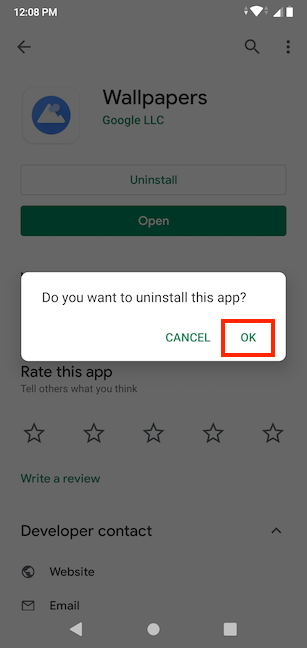
Sovellus poistetaan Android - laitteeltasi. Sinulla on nyt mahdollisuus asentaa se uudelleen Play Kaupasta(Play Store) .
3. Android - sovellusten poistaminen asetuksista
Avaa Asetukset-sovellus(Open the Settings app) Android-laitteellasi. Napauta Sovellukset ja ilmoitukset(Apps & notifications) -osiota.

Näet nyt luettelon kaikista Android - älypuhelimesi tai -tablettisi sovelluksista. Etsi sovellus, jonka haluat poistaa, ja napauta sen nimeä. Jos et näe sovellustasi, kun käytät Sovellukset ja ilmoitukset(Apps & notifications) -asetuksia, napauta "Näytä kaikki sovellukset"("See all apps") avataksesi suuremman luettelon.

Tämä vie sinut Sovelluksen tiedot(App info) -näyttöön, jossa näet tietoja sovelluksesta ja vaihtoehdon Poista asennus(Uninstall) . Napauta Poista(Uninstall) - painiketta.

Paina OK vahvistaaksesi, että haluat poistaa sen, ja Android poistaa sovelluksen.

Vaihtoehtoisesti joissakin laitteissa voit myös painaa ja pitää sovelluksen kuvaketta Kaikki sovellukset(All Apps) -näytössä ja napauttaa sitten Sovelluksen tiedot(App info) . Tämä vaihtoehto on käytettävissä vain älypuhelimissa, joissa on Android -varastoversio , ei niissä, joissa on voimakkaasti mukautetut käyttöliittymät, kuten Huawein(Huawei) versiot .

Joissakin tapauksissa App info -vaihtoehto on hienovaraisempi, joten sinun on napautettava sen symbolia, joka näyttää ympyrän sisällä olevalta i -kirjaimelta.(i)

Näin pääset Sovellustiedot(App info) - näyttöön, jossa voit napauttaa ensin Poista(Uninstall) ja sitten OK poistaaksesi sovelluksen yllä olevan kuvan mukaisesti.
4. Android(Android) - sovelluksen asennuksen poistaminen sen aloitusnäytön(Home) tai Suosikit(Favorites) - palkin pikakuvakkeen avulla
Jos poistettavalla sovelluksella on pikakuvake joko Suosikit(Favorites) - palkissa tai aloitusnäytössä(Home screen) , voit ehkä käyttää sitä myös sovelluksen poistamiseen. Tämä pätee vain käytettäessä älypuhelinta, jossa on Android -varastoversio , joten tämä vaihe ei ole käytettävissä älypuhelimissa, joissa on vahvasti mukautetut käyttöliittymät, kuten Huawein(Huawei) .

Aloita pitämällä pikakuvaketta painettuna ja liikuttamalla sitten sormeasi. Huomaa(Notice) , että näytön yläosassa näkyvät Poista-(Remove) ja Poista(Uninstall) -vaihtoehdot . Vedä sovelluksen pikakuvake Uninstall -kohdan päälle ja vapauta se siellä. Pikanäppäimen vapauttaminen Poista(Remove) -toiminnossa poistaa pikakuvakkeen, kun taas sovellus pysyy asennettuna Android - laitteeseesi.

Paina OK vahvistaaksesi valintasi. Android näyttää viestin, joka ilmoittaa, että sovellus on poistettu.
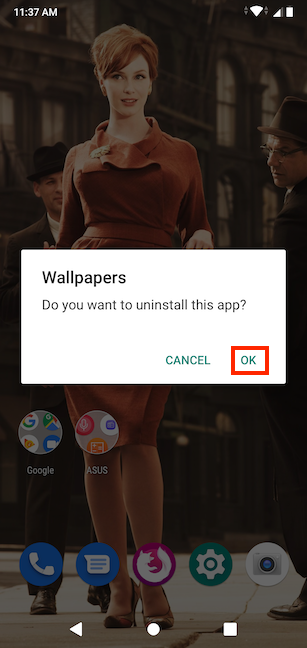
Vaihtoehtoisesti voit ensin painaa pitkään sovelluksen pikakuvaketta aloitusnäytössä(Home screen) tai Suosikit(Favorites) - palkissa ja napauttaa sitten Sovelluksen tiedot(App info) -vaihtoehtoa.
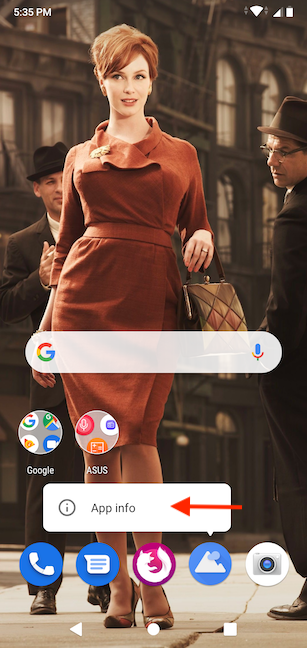
Sovellustietosymboli voidaan(App info) näyttää sen sijaan, joten napauta sitä. Se näyttää i -kirjaimelta ympyrän sisällä.

Napauta Sovellustiedot(App info) - näytössä Poista asennus(Uninstall) ja vahvista valintasi napauttamalla OK . Prosessi on kuvattu tämän opetusohjelman edellisessä osassa.
Bonus: Puuttuuko Uninstall -painike? (Uninstall)Poista sovellus sen sijaan käytöstä!
Joissakin sovelluksissa et näe Poista(Uninstall) - painiketta, jos ohjeemme osoittavat sellaisen selvästi. Tämä tarkoittaa, että sovellus on osa Android -käyttöjärjestelmää ja se on esiasennettu älypuhelimeesi, joten et voi poistaa sen asennusta. Voit kuitenkin poistaa sen käytöstä noudattamalla tämän osan ohjeita. Avaa ensin Asetukset (First)-(Settings) sovellus ja napauta Sovellukset ja ilmoitukset(Apps & notifications) .
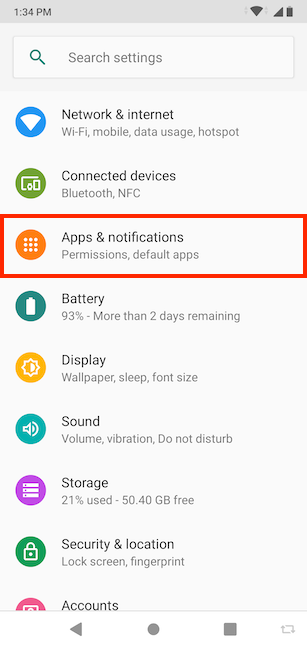
Sinun pitäisi nähdä luettelo Android - älypuhelimesi tai -tablettisi sovelluksista. Etsi järjestelmäsovellus, jonka haluat poistaa, ja napauta sen nimeä. Jos et näe sovellusta, kun avaat Sovellukset ja ilmoitukset(Apps & notifications) -asetukset, napauta "Näytä kaikki sovellukset"("See all apps") päästäksesi suurempaan luetteloon.
HUOMAA: (NOTE:) Facebook on esiasennettujen sovelluksiemme joukossa. Koska se ei ole välttämätön sovellus Android -älypuhelimemme toimimiselle (ja koska emme kuitenkaan ole sen suuria faneja), päätimme käyttää sitä havainnollistaaksemme, kuinka sovelluksen poistaminen käytöstä toimii. Muista kuitenkin, että joitain näistä älypuhelimesi mukana toimitetuista järjestelmäsovelluksista ei saa poistaa käytöstä, koska se voi estää Android -laitteesi toimimasta niin kuin sen pitäisi.

Sovelluksen tiedot(App info) -näyttö avautuu, ja siinä näkyy paljon tietoja sovelluksesta.
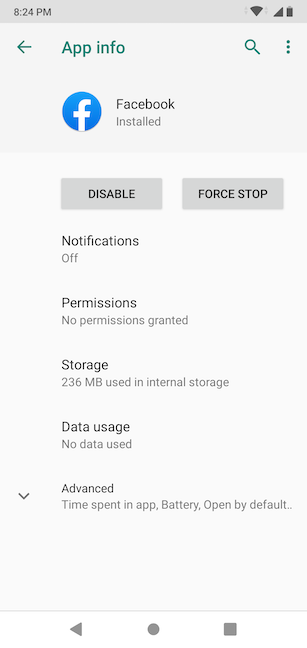
Napauta Poista käytöstä(Disable) ja vahvista sitten painamalla Poista sovellus käytöstä(Disable app) .

Napauta seuraavassa näytössä OK .

Kuten alla olevasta kuvakaappauksesta näet, sovelluksen käyttämä tallennustila vähenee merkittävästi, mutta sovellusta ei voi poistaa kokonaan.

Sovelluksen pikakuvakkeet katoavat kuitenkin laitteestasi eivätkä enää sotke Kaikki sovellukset(All Apps) -näyttöäsi. Lisäksi, kun poistat sovelluksen käytöstä, se ei enää toimi taustalla, eikä se saa enää päivityksiä, joten pääset myös eroon laitteesi resurssien kulumisesta.
Mistä sovelluksista haluat päästä eroon ja miksi?
Nyt kun tiedät kuinka poistaa sovellus Androidista(Android) , voit kokeilla niin montaa sovellusta kuin haluat. Voit myös lukea opetusohjelmamme sovellusten asentamisesta Play Kaupasta Android-älypuhelimeen tai -tablettiin(How to install apps from the Play Store on an Android smartphone or tablet) , jos tarvitset apua sinulle sopivien sovellusten löytämiseen, tutkimiseen ja asentamiseen. Kun poistat tarpeettomat sovellukset älypuhelimesta tai tabletista, se lisää käytettävissä olevaa tallennustilaa, koska niiden tiedostot poistetaan, ja samalla parantaa laitteen suorituskykyä ja turvallisuutta. Jos käytät vähemmän sovelluksia, älypuhelimesi toimii nopeammin ja siitä vuotaa vähemmän dataa. Ennen kuin suljet tämän opetusohjelman, kerro meille, mitä sovelluksia olet poistamassa. Miksi pääset niistä eroon? Jätä meille kommentti vastauksesi kanssa alla.
Related posts
Kuinka estää tai poistaa esto WhatsAppissa -
Videon kiertäminen Androidissa: Kaikki mitä sinun tarvitsee tietää -
Kuinka asentaa APK Androidiin ilman Google Play Kauppaa
Kuinka päästä eroon pysyvästä ilmoituksesta Androidissa -
Yhteyshenkilön lisääminen WhatsAppiin Androidissa: 4 tapaa
Ilmoitusten piilottaminen Androidin lukitusnäytössä -
Sovellusten sulkeminen Androidissa: Kaikki mitä sinun tarvitsee tietää
Android Data Saver ja sen käyttöönotto
Parhaat ilmaiset QR-skannerit iPhonelle -
7 tapaa ottaa kuvakaappaus Androidilla (mukaan lukien Samsung Galaxy)
Kommunikoi turvallisesti mielenosoitusten tai hätätilanteiden aikana Briarin kanssa
5 parasta QR-skanneria Android-älypuhelimille
Pikavalinnan ja suoran viestin lisääminen Androidille
Evästeiden poistaminen Androidista (Chrome, Firefox, Opera, Samsung Internet)
Kuinka poistaa Google Assistant käytöstä Androidissa
Kuinka tunnistaa vialliset laturit ja USB-kaapelit Android-älypuhelimella tai -tabletilla
Internetin jakaminen Android-älypuhelimesta tietokoneeseen USB:n kautta
Opi, mitä Android-sovelluksesi tietävät sinusta Bitdefender Cluefulin avulla
Kuinka käyttää Android-puhelinta verkkokamerana tietokoneellesi
Skannaa nopeasti asiakirjoja, käyntikortteja, tauluja jne. OneDrive for Androidilla ja iPhonella
