4 tapaa ladata PowerPoint suoraan Microsoftilta
PowerPoint on maailman suosituin diaesitysesityssovellus. Microsoft on kehittänyt ja myynyt sen osana Office - pakettia yhdessä muiden tuottavuussovellusten, kuten Wordin(Word) , Excelin(Excel) , Outlookin(Outlook) tai Accessin(Access) , kanssa . Se on kuitenkin saatavana myös verkossa verkkosovelluksena. Jos et ole jo työskennellyt PowerPointin(PowerPoint) kanssa , saatat ihmetellä, miten ja mistä se ladataan. Jos siirryt verkkoon ja etsit sitä, monet saamistasi hakutuloksista ovat harhaanjohtavia, joten ajattelimme, että olisi hyvä idea näyttää sinulle muutamia tapoja, joilla voit ladata PowerPointin(PowerPoint) turvallisesti suoraan Microsoftilta(Microsoft) :
Mitä sinun tulee tietää ennen PowerPointin lataamista
Ennen kuin jatkamme ja näytämme sinulle, kuinka voit ladata PowerPointin(PowerPoint) tietokoneellesi suoraan Microsoftilta(Microsoft) , meidän on ensin kerrottava jotain tärkeää: PowerPoint on sovellus, jonka Microsoft tarjoaa vain osana yrityksen Office -nimistä tuottavuuspakettia . Tämä tarkoittaa, että PowerPointin(PowerPoint) täysversion lataaminen ja asentaminen edellyttää Microsoft Office(Microsoft Office) -ohjelmiston omistusta tai Office 365 -tilausta .
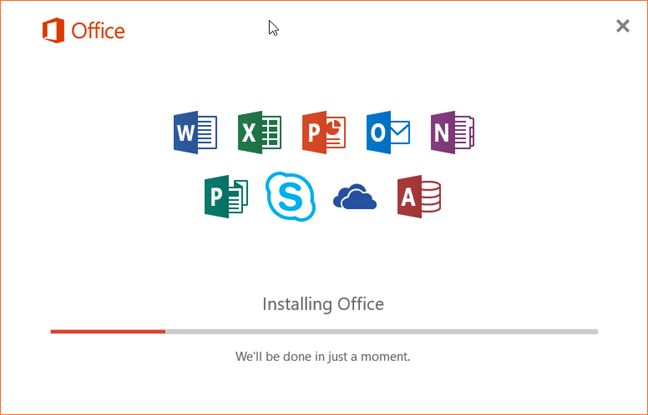
Jos et kuitenkaan ole valmis käyttämään rahaa, on kaksi vaihtoehtoa, joista saatat pitää ja jotka löydät tämän oppaan toisesta ja viimeisestä menetelmästä. Ensimmäisen avulla voit ladata ja asentaa PowerPoint Mobilen(PowerPoint Mobile) , joka on ilmainen ja kevyt versio PowerPointista(PowerPoint) . Viimeinen ei sisällä PowerPointin(PowerPoint) lataamista , mutta antaa sinun käyttää sitä kuitenkin laillisesti, ilmaiseksi.
1. Lataa PowerPoint (Download PowerPoint)Office.com - sivustosta, kun sinulla on Office 365 -tilaus
Jos sinulla on voimassa oleva Office 365 -tilaus tai jos haluat asentaa kokeiluversion Microsoftin(Microsoft) tuottavuussovelluksista, mukaan lukien PowerPoint , avaa suosikkiverkkoselaimesi ja siirry osoitteeseen office.com . Napsauta tai napauta Kirjaudu sisään(Sign in) .
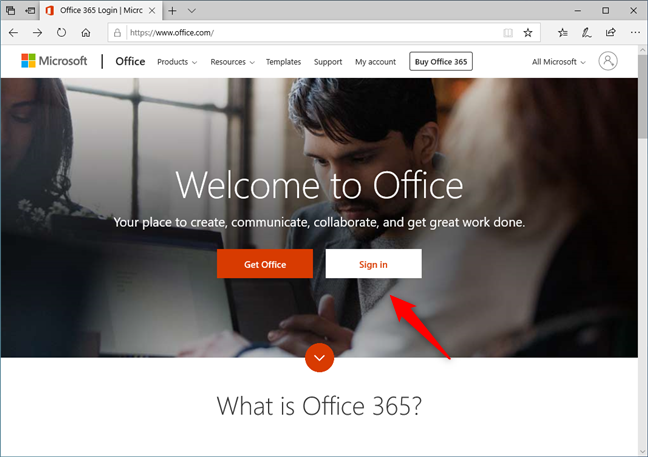
Todenna itsesi Microsoft-tilillä(Microsoft account) , jolla ostit Office 365 -tilauksen .

Kun olet kirjautunut sisään, sinun pitäisi nähdä alla olevan kuvakaappauksen kaltainen verkkosivu. Oikealla puolella, heti otsikon alla, pitäisi olla linkki nimeltä Install Office . Napsauta tai napauta sitä.

Tämä toiminto avaa selaimessasi uuden välilehden, jossa näet Office 365 -tilauksesi. Muiden tietojen lisäksi sinun pitäisi nähdä myös osio, jonka nimi on "Asenna Office kaikkiin tietokoneihisi"("Install Office on all your computers") tai jotain vastaavaa. Napsauta(Click) tai napauta Asenna Office(Install Office) -painiketta.

Valitse haluamasi versio(Choose the version) ja kieli ja napsauta tai napauta sitten Asenna(Install) .

Edellinen toiminto antaa sinulle suoritettavan tiedoston, jota voit käyttää Office 365 :n , mukaan lukien PowerPointin(PowerPoint) , asentamiseen .

Lataa(Download) tiedosto, suorita se ja asenna Office - sovellukset, mukaan lukien PowerPoint .
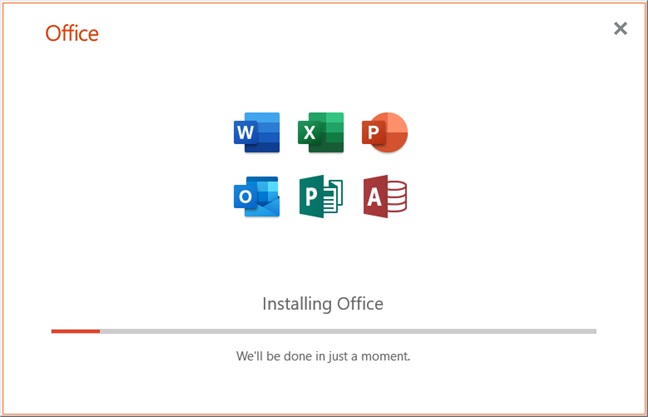
2. Lataa PowerPoint Mobile(Download PowerPoint Mobile) ilmaiseksi Microsoft(Microsoft Store) Storesta
On toinenkin tapa ladata PowerPoint tietokoneellesi ilmaiseksi. Jos käytät Windows 10 :tä, voit ladata ja asentaa PowerPoint Mobilen (PowerPoint Mobile)Microsoft Storesta(Microsoft Store) . Se ei ole täysi versio PowerPointista(PowerPoint) , jonka saat Office 365 :ssä tai Officen(Office) vähittäismyyntiversioissa, mutta sen avulla voit käyttää kaikkia perusominaisuuksia. Jos etsit ilmaista PowerPointia(PowerPoint) , sinun tulee käyttää tätä menetelmää.
Käynnistä Microsoft Store napsauttamalla tai napauttamalla sen pikakuvaketta Käynnistä-valikosta(Start Menu) .
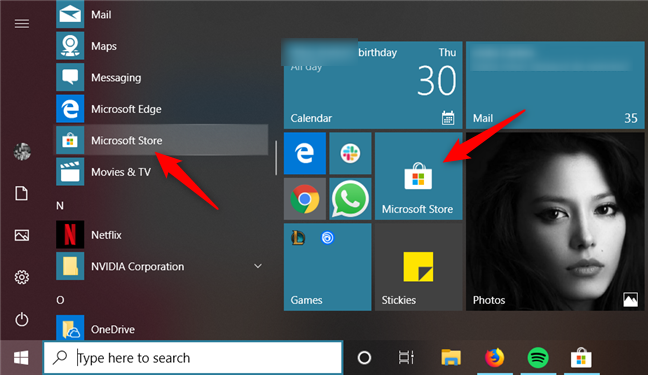
Etsi sitten PowerPoint: kun tulokset näkyvät, napsauta tai napauta PowerPoint Mobile . Jos et näe sitä tuloksissasi, voit käyttää tätä suoraa linkkiä PowerPoint Mobileen(PowerPoint Mobile) . Napsauta tai napauta sovelluksen sivulla Asenna(Install) .

Odota, että PowerPoint Mobile ladataan ja asennetaan. Sen ei pitäisi kestää kauan, sillä se ei ole suuri koko: vain noin 50 Mt.

Kun asennus on ohi, napsauta tai napauta Käynnistä(Launch) avataksesi PowerPoint Mobilen(PowerPoint Mobile) . Myöhemmin voit käynnistää sen käyttämällä sen Käynnistä-valikon(Start Menu) pikakuvaketta .
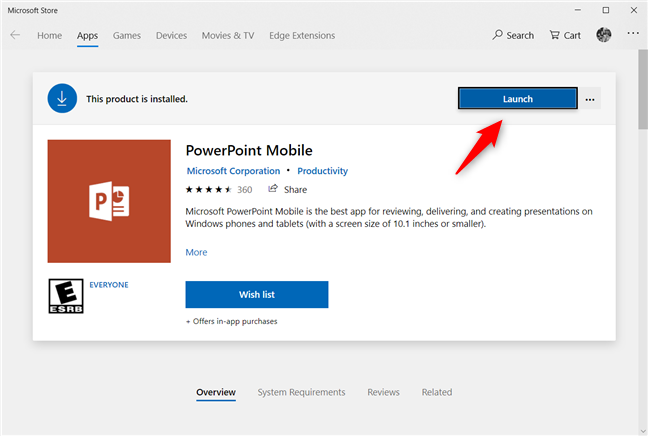
PowerPoint Mobile näyttää tältä :

Kuten näet, se ei ole PowerPointin(PowerPoint) täysi versio , ja se on selvästi osoitettu mobiilikäyttäjille, jotka suosivat kosketusta, ei pöytätietokoneiden tai kannettavan tietokoneen käyttäjille, jotka ovat tottuneet käyttämään näppäimistöä ja hiirtä.
3. Lataa PowerPoint (Download PowerPoint)Office - sivustolta, kun omistat Microsoft Office 2019 , 2016 tai 2013 käyttöoikeuden
Jos et pidä tilauksista ja halusit ostaa lisenssin Microsoft Office 2019 :lle, 2016:lle tai 2013:lle, lataa (Microsoft Office 2019)PowerPoint tietokoneellesi tällä menetelmällä : avaa tietokoneesi verkkoselain ja siirry osoitteeseen setup.office.com . Kun se latautuu, napsauta tai napauta Kirjaudu sisään(Sign in) ja todenna Microsoft -tililläsi tai luo uusi, jos sinulla ei vielä ole.

Verkkosivu pyytää sinua syöttämään Office - tuoteavaimen. Jos käytät sitä ensimmäistä kertaa, voit syöttää sen ja sitoa sen tiliisi. Oletamme kuitenkin, että olet jo tehnyt sen aiemmin. Pääset latauslinkkeihin, vaikka se ei olekaan intuitiivista, napsauttamalla tai napauttamalla Office -kuvaketta sivun vasemmassa yläkulmassa ja sitten " Asenna Microsoft-tililtäsi(Install from your Microsoft account) " -linkkiä nimesi alla.

Tämän jälkeen näet kaikki aiemmin ostamasi erilliset Office -tuotteet. (Office)Voit jatkaa ja napsauttaa tai napauttaa haluamasi Office - tuotteen Lataa(Download) - painiketta . Sen avulla voit ladata Officen(Office) ja PowerPointin(PowerPoint) sen mukana.

4. Lataa PowerPoint(Download PowerPoint) Microsoft Windows-(Microsoft Windows) ja Office ISO -lataustyökalulla(Office ISO Download Tool)
Jos sinulla on Microsoft Office 2019 , 2016, 2013 tai 2010 vähittäismyyntilisenssi ja haluat nopeamman tavan ladata PowerPointi(PowerPoint) , sinun kannattaa harkita Microsoft Windowsin ja Office ISO -lataustyökalun(Microsoft Windows and Office ISO Download Tool) käyttöä . Saat sen heidoc.net-sivustolta(heidoc.net website) . Se on ilmainen sovellus, jonka avulla voit tehdä juuri sen: lataa Windows ja Office käyttämällä suoria linkkejä Microsoftin(Microsoft) palvelimille. Lue lisää tästä opetusohjelmasta(this tutorial) . Jos päätät käyttää sitä, on hyvä tietää, että tällä menetelmällä voit myös ladata vain PowerPointin(PowerPoint) sen sijaan, että sinun tarvitsee hankkia koko Office - paketti.
Jos haluat ladata vain Officen(Office) tai PowerPointin(PowerPoint) , avaa Office - välilehti oikealla puolella, valitse haluamasi versio ja kieli ja napsauta tai napauta sitten Lataa(Download) .
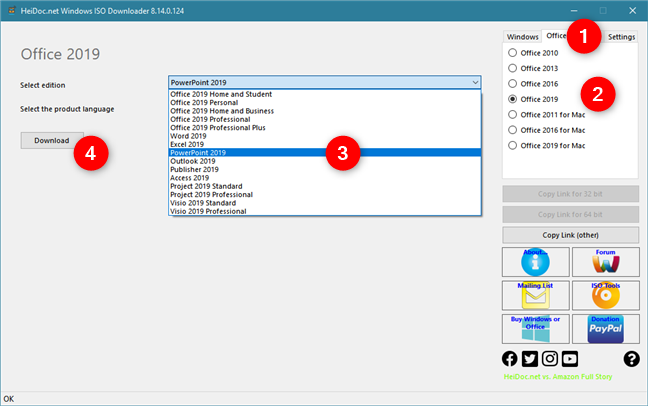
Bonus: sinun ei tarvitse ladata PowerPointia(PowerPoint) . Käytä sitä ilmaiseksi verkossa!
Lopuksi, niiden teistä, joilla ei ole Officen(Office) käyttölupaa ja jotka eivät halua käyttää kokeiluversioita tai PowerPoint Mobilea(PowerPoint Mobile) , sinun tulee tietää, että sinun ei tarvitse kuluttaa rahaa käyttääksesi PowerPointia(PowerPoint) . Sen sijaan, että yrittäisit ladata sen tietokoneellesi, voit käyttää sen online-versiota. Microsoft tarjoaa PowerPoint -verkkosovelluksen, joka, vaikka se ei olekaan täysimittainen ohjelmisto, tarjoaa kaikki tarvitsemasi perusasiat.
Pääset PowerPointin(PowerPoint) verkkoversioon käymällä osoitteessa office.com ja kirjautumalla sisään Microsoft - tililläsi. Napsauta tai napauta sitten PowerPointia(PowerPoint) . Vaihtoehtoisesti voit käyttää myös tätä suoraa linkkiä: PowerPoint Online .

PowerPoint Online lataa ja antaa sinun luoda tarvitsemasi esityksen.

Mikä on suosikkitapasi ladata PowerPoint ?
Nämä ovat tapoja ladata PowerPoint suoraan Microsoftilta(Microsoft) . Jotkut niistä ovat helpompia kuin toiset, ja jotkut niistä toimivat vain tietyntyyppisissä Office - versioissa. Kumpaa(Which one) käytit? Tiedätkö muita tapoja ladata PowerPoint ? Älä epäröi kertoa meille alla olevissa kommenteissa.
Related posts
PowerPoint-dian koon muuttaminen: Kaikki mitä sinun tarvitsee tietää -
Kuinka valita tai korostaa tekstiä Windowsissa
Kuinka ladata Windows- ja Office-ISO-tiedostoja (kaikki versiot)
Yhden (tai useamman) sivun suunnan muuttaminen Word-asiakirjassa
Kuinka muuntaa PDF Word-asiakirjaksi, jota voidaan muokata
Miksi minulla on kaksi OneNote-sovellusta Windows 10 -tabletissa tai -tietokoneessani?
Kuinka tulostaa PDF-muodossa Windows 10:stä käyttämällä vain sisäänrakennettuja työkaluja
Mikä PowerPointin versio minulla on? Mikä on uusin versio?
Kuinka poistaa Microsoft Edge Windowsista -
Kuinka tulostaa artikkeli ilman mainoksia kaikissa yleisimmissä selaimissa -
Sivun poistaminen Wordissa (6 tapaa) -
Korjaa Microsoft Office -asiakirjavälimuistin vioittumisen aiheuttamat ongelmat
Kuinka tehdä Googlesta hakukone Microsoft Edgessä -
Kuinka muuttaa kaikkien sivujen suuntaa Microsoft Word -asiakirjassa
Kuinka upottaa videoita PowerPoint-esityksiisi
Kuinka lisätä ja muokata taulukoita Microsoft Word for Android -sovelluksessa
Kuinka kirjoitan kahteen, kolmeen tai useampaan sarakkeeseen Word-asiakirjoihin?
Chromen tekeminen oletusselaimeksi Windows 10:ssä (Firefox ja Opera)
Top 10 Microsoft Edge -lisäosaa vuonna 2021 -
Sivunumeroiden lisääminen Word-asiakirjaan (alkaen sivulta 1, 2, 3 tai myöhemmin)
