4 tapaa avata iPhone-asetukset -
iPhonen Asetukset -sovellus on komentokeskus, jonka avulla voit hallita ja mukauttaa kaikkea laitteestasi . (Settings)Mutta kuinka avaat asetukset(Settings) iPhonessa? Olitpa uusi iOS-käyttäjä tai kiinnostunut uusista tavoista päästä iPhonen Asetukset(Settings) - valikkoon, tässä oppaassa on kaikki tarvitsemasi vastaukset. Lisäksi kerromme yksityiskohtaisesti, kuinka saat Asetukset(Settings) - kuvakkeen takaisin iPhoneen, jos se puuttuu aloitusnäytöltä(Home Screen) . Lue tämä opetusohjelma oppiaksesi neljä erilaista tapaa avata iOS- asetukset(Settings) :
1. Käytä aloitusnäytön iPhone- asetukset -kuvaketta(Settings)
Aloitusnäyttösi tarjoaa intuitiivisimman tavan avata sovellus: napauta vain iPhonen Asetukset (Settings)-(Home Screen) kuvaketta. Voit selata useita aloitusnäytön(Home Screen) sivuja iPhonessa pyyhkäisemällä vasemmalle tai oikealle. Kuten näet, Apple valitsi harmaan vaihteen iPhonen Asetukset -kuvakkeeksi.(Settings)

iPhone-asetukset-sovelluksen kuvake
Tämä avaa iPhonen Asetukset(Settings) - valikon, joka näkyy alla.
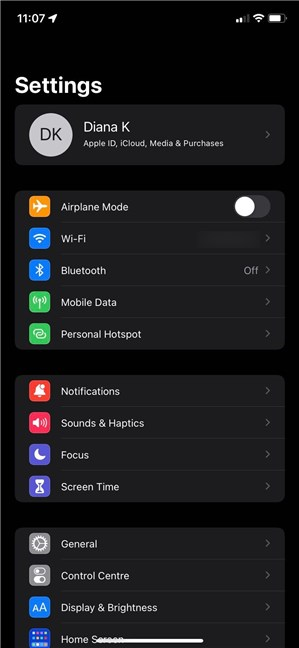
iPhone- asetukset(Settings) -sovelluksen avaaminen tuo esiin valikon
Jos et löydä iPhonen Asetukset(Settings) -kuvaketta, älä huoli: Asetukset(Settings) - sovellusta ei voi poistaa iPhonesta, vaikka sen kuvake voitaisiin poistaa aloitusnäytöstä(Home Screen) . Ja voit helposti saada kuvakkeen takaisin, kuten seuraavissa luvuissa kerrotaan.
VINKKI:(TIP:) Onko sinulla liian monta sovellusta sekaisin aloitusnäyttöäsi(Home Screen) ? Oppaamme sovellusten poistamisesta iPhonesta tai iPadista(deleting apps on iPhone or iPad) näyttää, kuinka voit poistaa ne kokonaan tai vain niiden kuvakkeet.
2. Avaa iOS-asetukset sovelluskirjastosta(App Library)
Sovelluskirjasto sisältää kaikki asentamasi sovellukset riippumatta siitä, poistitko niiden kuvakkeet aloitusnäytöstä (App Library)vai(Home Screen) et. Pääset sovelluskirjastoon pyyhkäisemällä (App Library)aloitusnäytössä(Home Screen) vasemmalle, kunnes saavutat sen.
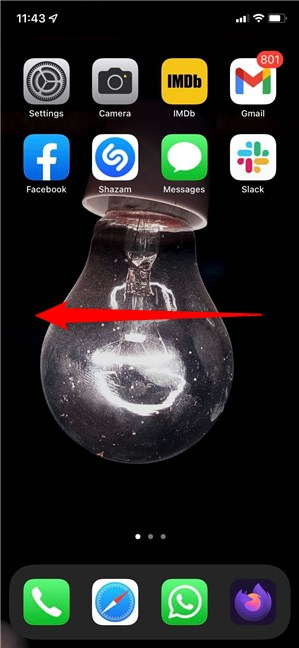
Pyyhkäise vasemmalle aloitusnäytön sivujen ohi
Etsi harmaa hammaspyörän Asetukset(Settings) -kuvake iPhonen sovelluskirjastosta(App Library) ja napauta sitä.

Napauta Asetukset-kuvaketta iPhonessa
Jos sinulla on vaikeuksia löytää Asetukset(Settings) - kuvaketta, voit käyttää yläreunassa olevaa App Library -hakukenttää. (App Library)Katso seuraavasta luvusta kaikki tavat etsiä Asetukset(Settings) - sovellusta.
HUOMAUTUS:(NOTE:) Saat Asetukset(Settings) - kuvakkeen takaisin iPhonen aloitusnäyttöön(Home Screen) napauttamalla ja pitämällä sitä sovelluskirjastossa(App Library) napauttamalla sitä ja napauttamalla sitä pitkään. Tämä avaa valikon, jossa on pikakuvakkeet eniten käytettyihin asetuksiin. Voit alkaa liikuttaa sormeasi näytöllä heti, kun valikko tulee näkyviin, vetää ja pudota(drag and drop) kuvake aloitusnäytöllä(Home Screen) . Vaihtoehtoisesti voit jatkaa napauttamista ja pitämistä hieman pidempään siirtyäksesi "Muokkaa aloitusnäyttöä"(“Edit Home Screen”) -tilaan. Aseta kuvake haluamaasi paikkaan aloitusnäytölläsi(Home Screen) ja napauta oikeassa yläkulmassa Valmis .(Done)

Kuinka saada Asetukset(Settings) - kuvake takaisin iPhoneen
3. Avaa iPhonen Asetukset Haku-toiminnolla
On olemassa useita hakukenttiä, joilla voit avata Asetukset(Settings) -sovelluksen iPhonessa. Käytä sovelluskirjastoa(App Library) edellisen luvun osoittamalla tavalla ja näet hakukentän yläreunassa.

Hakukenttä sovelluskirjaston(App Library) sisällä
Napauttamalla kenttää saat näkyviin aakkosjärjestyksen asentamistasi sovelluksista.
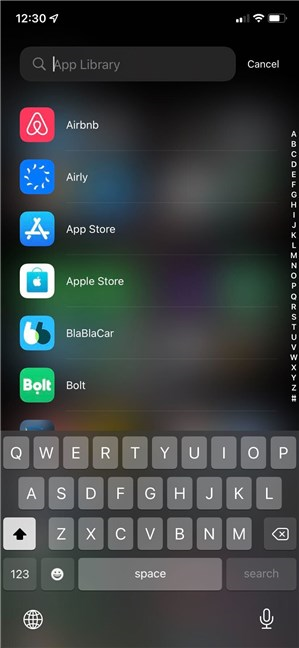
Löydät iPhonen asetukset(Settings) luettelosta
Vaikka voit myös vierittää alas tai napauttaa oikealla olevia kirjaimia navigoidaksesi mihin tahansa osioon, huomasimme helpommaksi lisätä "asetukset"(“settings”) hakukenttään ja napauttaa sitten sopivaa tulosta.

Etsi Asetukset sovelluskirjastosta(App Library)
Voit myös avata iOS- asetukset (Settings)Spotlight(Spotlight Search) -haulla . Pyyhkäise ensin(First) alas aloitusnäytön(Home Screen) tai lukitusnäytön(Lock Screen) keskeltä päästäksesi hakupalkkiin.

Pyyhkäise alas (Swipe)aloitusnäytön(Home Screen) keskellä Spotlight-hakua(Spotlight Search) varten
Etsi seuraavaksi "asetukset"(“settings”) ja napauta asianmukaista tulosta, kuten alla näkyy.

Avaa iOS-asetukset Spotlight-hausta(Spotlight Search)
Jos pidät Tänään-näkymästä(Today View) , voit käyttää sitä myös iPhonen asetusten avaamiseen. (Settings)Pyyhkäise ensin(First) oikealle aloitusnäytössä(Home Screen) tai lukitusnäytössä(Lock Screen) päästäksesi Tänään-näkymään(Today View) .
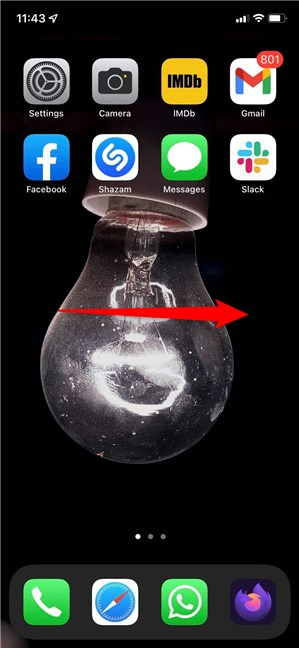
Pyyhkäise oikealle päästäksesi Tänään-näkymään(Today View)
Näet hakukentän yläreunassa(Search) . Napauta sitä.

Napauta Haku-kenttää
Kirjoita "asetukset"(“settings”) ja napauta asianmukaista tulosta avataksesi sovelluksen.
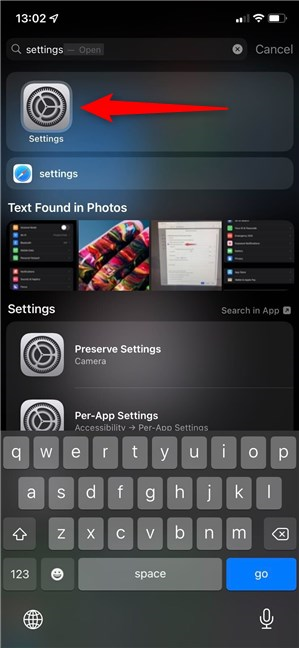
Avaa iPhone- asetukset (Settings)Tänään(Today View) - näkymästä
HUOMAA:(NOTE: ) Voit napauttaa ja pitää painettuna Asetukset(Settings) -sovelluksen kuvaketta hakutuloksissa lisätäksesi sen aloitusnäyttöön(Home Screen) , kuten edellisessä luvussa näytettiin. Jos sinulla on kuitenkin jo sovellus aloitusnäytölläsi(Home Screen) , sinun tulee lisätä toinen pikakuvake App Libraryn avulla. (App Library)Spotlight- haun(Spotlight Search) tai Tänään-näkymän tulosten (Today View)napauttaminen pitkään(Tapping) auttaa sinua siirtämään olemassa olevan Asetukset(Settings) - sovelluksen kuvakkeen.
4. Avaa iOS-asetukset Sirillä(Siri)
Viimeisenä mutta ei vähäisimpänä, voit myös pyytää Siriä(Siri) , Applen virtuaaliassistenttia, avaamaan iPhone- asetukset(Settings) . Varmista, että hän kuuntelee (sano "Hei Siri"(“Hey Siri”) ) ja sano sitten "open Settings . ”

Pyydä Siriä(Siri) avaamaan iPhonen Asetukset(Settings) - sovellus
Siri ei tuhlaa aikaa sovelluksen avaamiseen puolestasi.
Kuinka pääset iPhonen Asetukset(Settings) - valikkoon?
IPhonen asetukset(Settings) ovat tärkeä osa käyttöjärjestelmää, joten Apple tarjoaa runsaasti vaihtoehtoja niiden käyttämiseen. Käytämme mieluummin iPhone- asetukset(Settings) - kuvaketta, joka löytyy aloitusnäytöstä(Home Screen) tai App Library -osiosta. Ennen kuin suljet tämän oppaan, kerro meille, kuinka haluat avata iOS- asetukset(Settings) . Jätä kommentti alle ja kerro meille, mikä toimii sinulle.
Related posts
5 tapaa päästä Android-asetukset-valikkoon -
3 tapaa käynnistää ja sammuttaa iPhone 12 (sekä muut iPhonet)
Ilmoitusten sisällön piilottaminen Androidissa -
Ilmoitusten piilottaminen Androidin lukitusnäytössä -
3 tapaa lopettaa ilmoitusten synkronointi Windows 10 Mobilen ja Windows 10:n välillä
7 tapaa vaihtaa käyttäjää Windows 10:ssä
5 tapaa asettaa oletustulostin Windowsissa (kaikki versiot) -
15 tapaa avata Windows 10 -asetukset
Kuinka lukita Windows 10 automaattisesti älypuhelimella
Kuinka siirtää valokuvia iPhonesta Androidiin (4 tapaa)
Mikä on Ctrl Alt Delete? Mitä Ctrl Alt Del tekee? -
5 tapaa avata Windows Defenderin palomuuri -
17 tapaa avata Ohjauspaneeli Windows 11:ssä ja Windows 10:ssä
VPN-yhteyden luominen, määrittäminen ja käyttäminen iPhonessa (tai iPadissa)
Kuinka käyttää Asetukset-sovellusta Windows 10:stä kuin ammattilainen
Androidin pika-asetusvalikon mukauttaminen
Kuvasalasanan luominen ja käyttö Windows 10:ssä
Kuinka synkronoida Windows 10 -leikepöytä muiden tietokoneiden ja laitteiden kanssa
Kuinka käynnistää Windows 11 uudelleen -
6 tapaa kirjautua ulos Windows 11:stä -
