4 ilmaista työkalua päällekkäisten tiedostojen ja valokuvien poistamiseen
Etsitkö apuohjelmia, joiden avulla voit löytää päällekkäisiä tiedostoja ja valokuvia tietokoneeltasi nopeasti ja helposti? Järjestin äskettäin kaikki tiedot, jotka isäni oli tallentanut useille tietokoneille ja useille ulkoisille kiintolevyille, yhteen turvalliseen varmuuskopiointipaikkaan, mutta huomasin, että melkein kaikesta oli kopioita. En voinut mitenkään yrittää manuaalisesti selvittää, mikä oli sama ja mikä kaksoiskappale, joten menin eteenpäin ja kokeilin paria kaksoiskappaleiden etsintäohjelmaa.
Tässä artikkelissa mainitsen käyttämäni ja annan lyhyen yleiskatsauksen ohjelman toiminnasta, tehokkuudesta ja mahdollisista kohtaamistani ongelmista. On syytä huomata, että sinun ei pitäisi koskaan täysin luottaa kaksoishakuohjelman tuloksiin, koska aina on skenaarioita, jotka voivat sekoittaa hakualgoritmit ja antaa vääriä positiivisia tuloksia. Joten tarkista aina kerran ennen kuin poistat mitään.
Lisäksi on sanomattakin selvää, että sinun tulee ehdottomasti tehdä varmuuskopio kaikista tiedoista ennen tämän prosessin aloittamista varmuuden vuoksi. Kun olet varma, että oikeat tiedot on poistettu, voit päästä eroon alkuperäisestä varmuuskopiosta.
NirSoft SearchMyFiles
Jos etsit hyödyllisimpiä ohjelmistotyökaluja Windowsille(most useful software tools for Windows) , NirSoftin(NirSoft) pitäisi olla ensimmäinen paikka, johon katsot. Yksi heidän työkaluistaan on SearchMyFiles , joka on pohjimmiltaan superhakukone paikallisille tiedostoillesi ja kansioillesi. Siinä on paljon suodattimia, joiden avulla voit etsiä yleismerkeillä, tiedostopäivämäärillä, tiedoston sisällön, tiedoston koon, tiedostomääritteiden jne. mukaan.
Siinä on myös hakutila nimeltä Duplicates Search . Kun olet ladannut ja suorittanut sen (ei tarvitse asentaa), napsauta vain yläreunassa olevaa pudotusvalikkoa ja muuta arvo kaksoishakuksi.

Seuraavaksi valitset peruskansion, josta haluat haun alkavan. Kuten näet, kaikki muu on itsestään selvää. Jos etsit vain päällekkäisiä tiedostoja ja haluat löytää ne kaikki, älä muuta mitään suodattimia tai asetuksia. Oletusarvoisesti ne on määritetty etsimään kaikkea. Jos haluat rajoittaa tarkistettavien tiedostojen tyyppejä, sinun tulee käyttää suodattimia.
Siirry eteenpäin ja napsauta Aloita haku(Start Search) , niin saat tulokset ponnahdusikkunassa. Kokeilin testejäni Windows 7 :n mukana toimitetuilla näytekuvilla ja se toimi melko hyvin. Vaikka kuvien tiedostonimet olivat erilaiset, näyttää siltä, että kopioita löytyy vain koon perusteella. Jos ne ovat täsmälleen samankokoisia, tiedostot katsotaan kaksoiskappaleiksi. Kun muutin yhden kuvan kokoa, se ei enää näyttänyt niitä kaksoiskappaleina, vaikka se oli sama kuva, vain eri kokoinen.
Tämä hakutapa on hyvä, mutta se ei ole täydellinen valokuville, koska joskus sinulla voi olla sama kuva kahdella eri nimellä tai samat kuvat erikokoisina. Törmäsin myös ongelmiin asiakirjoissa, joilla oli sama sisältö ja jopa sama nimi, mutta jotka olivat kooltaan hieman erilaisia eivätkä siksi näkyneet tuloksissa. Olisi ollut mukavaa, jos he näyttäisivät myös samannimiset tiedostot, vaikka ne olisivat erikokoisia.
Se riippuu todella tavoitteestasi, mutta mainitsen muita ohjelmia, jotka etsivät eri tavalla, jos tämä ei ole sitä, mitä etsit.
Duplicate Cleaner
Duplicate Cleaner Free on hieman parempi kuin NirSoft - apuohjelma, koska siinä on edistyneempiä hakuehtoja. Ensinnäkin sinun on valittava, haluatko etsiä tiedostoja, joilla on sama sisältö, vai haluatko jättää sisällön huomioimatta. Sitten voit myös valita vaihtoehdot, kuten Sama tiedostonimi(Same File Name) , Samanlaiset tiedostonimet(Similar File Names) ja Sama koko(Same Size) .
Näitä ehtoja käyttämällä voit tehdä monimutkaisempia kopioiden hakuja, kuten etsiä kaikkia tiedostoja, joilla on sama nimi, mutta ei välttämättä samankokoinen, ja etsiä kaikkia tiedostoja, joilla on sama sisältö, mutta ei välttämättä samalla nimellä.
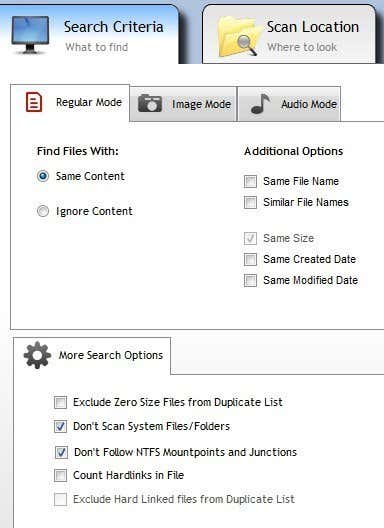
Kun olet valinnut hakuehdot, sinun on lisättävä hakusijainnit. Siirry eteenpäin ja navigoi kansioon ja napsauta sitten pientä nuolipainiketta siirtääksesi kyseisen kansion Hakupolut(Search Paths) - puolelle.
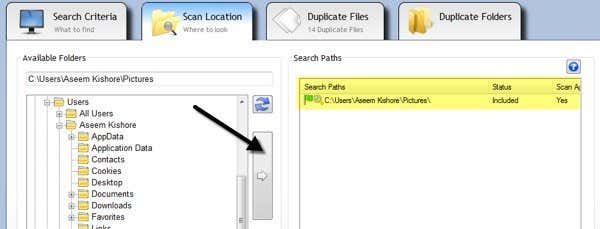
Kun olet valmis, napsauta yläreunassa olevaa Skannaa(Scan) nyt -painiketta, ja tulokset näkyvät Kopioi tiedostot-(Duplicate Files) tai Kopioi kansiot(Duplicate Folders) -osioissa.
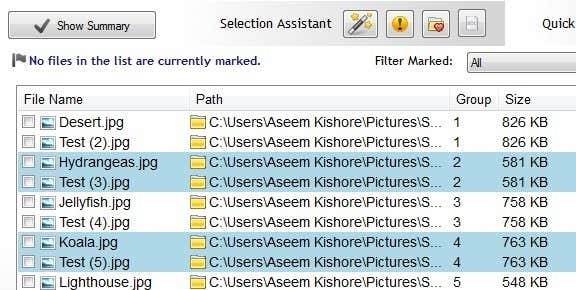
Nyt päästäksesi eroon tiedostoista, sinun on napsautettava pientä taikasauvakuvaketta Valinta-avustajan(Selection Assistant) vieressä , klikattava Merkitse(Mark) , sitten Valitse ryhmän(Select by group) mukaan ja valitse sitten Kaikki paitsi yksi tiedosto kussakin ryhmässä(All but one file in each group) .

Tämä merkitsee kaikki kaksoiskappaleiden ryhmän tiedostot yhtä lukuun ottamatta. Voit poistaa kaksoiskappaleet napsauttamalla yläreunassa olevaa pyöreää Tiedoston poisto -kuvaketta. (File Removal)Voit myös merkitä tiedostoja eri kriteereillä, mutta tämä on helpoin tapa päästä eroon kaksoiskappaleista.
Olet ehkä huomannut myös kuvatilan(Image Mode) ja äänitilan hakukriteerien (Audio Mode)alla(Search Criteria) , ja molemmat toimivat erittäin hyvin, mutta kaikki ominaisuudet eivät ole ilmaisia. Kuvatilavaihtoehto on paras, mutta se edellyttää Pro - version ostamista 30 dollarilla. Suosittelen Prota(Pro) kaikille, jotka todella joutuvat käsittelemään useita kopioita, mukaan lukien valokuvat ja äänitiedostot, koska käytin sitä ja se säästää minut paljon aikaa, jota ilmainen versio ei pystynyt suorittamaan.

Kuvatilassa voit löytää samanlaisia kuvia, vaikka niillä olisi eri resoluutio tai niitä on käännetty tai käännetty. Äänitilassa(Audio) voit etsiä päällekkäisiä kappaleita metatietojen perusteella ilmaiseksi, mutta jos haluat verrata todellista äänidataa, sinun on ostettava Pro - versio.
Nopea kaksoiskappaleetsin
Jos etsit vain tarkkoja kaksoiskappaleita, Fast Duplicate File Finder on hyvä valinta. Ilmaisen version avulla voit löytää rajattomasti täsmällisiä kopioita, mutta vain 10 ryhmää samanlaisia tiedostoja. Samankaltaiset tiedostot ovat varsin hyödyllisiä, koska niiden avulla voit löytää asiakirjoja, kuten Word -dokumentteja, jotka ovat sisällöltään täsmälleen samanlaisia, mutta joissa on jostain syystä eri kokoisia ja muita pieniä vaihteluita.
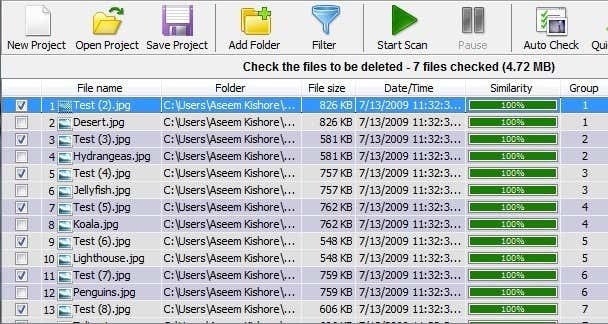
Tämä toiminto yhdessä muutamien muiden ominaisuuksien, kuten suodattimien ja kaksoistiedostojen poistamisen, kanssa maksaa sinulle kuitenkin 40 dollaria, mikä on aivan liian korkea ohjelmalle, joka vain löytää kaksoiskappaleita. Ilmainen versio tekee kuitenkin hyvää työtä löytääkseen tarkat kaksoiskappaleet.
Napsauta vain yläreunassa Lisää kansio(Add Folder) valitaksesi kansiot, joista haluat etsiä kaksoiskappaleita, valitse sitten hakutapa ja napsauta lopuksi Aloita(Start Scan) tarkistus -painiketta. Oletusarvoisesti ilmainen versio antaa rajattomasti tuloksia 100% Equal Files -tiedostoille(Files) , mikä tarkoittaa, että niiden on oltava tarkan kokoisia.

Tämä ohjelma ei taaskaan näyttänyt minulle kahta Word - tiedostoa, joilla oli sama nimi ja sama sisältö, koska ne olivat kooltaan hieman erilaisia. Kun valitsin Samankaltaiset tiedostot(Similar Files) -vaihtoehdon ja asetin samankaltaisuuden arvoksi(Similarity value) 75%, se näytti ne oikein. Se näyttää kuitenkin vain 10 ryhmää samankaltaisia tiedostoja ilmaisessa versiossa, mikä on tavallaan ärsyttävää.
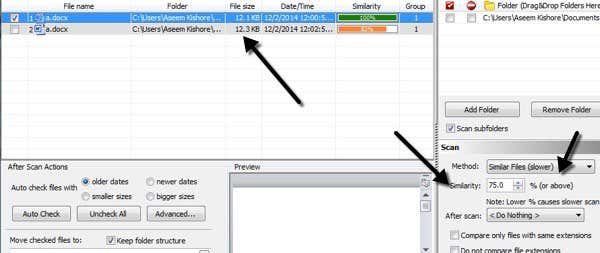
Kaiken kaikkiaan se on hyvä ohjelma, mutta hyödyllinen vain tarkalle kaksoiskappaleelle. Toimii parhaiten useiden kuvien, videoiden tai äänitiedostojen kopioiden kanssa, mutta ei niin hyvin asiakirjojen kanssa.
Anti-Twin
Sillä on hauska nimi, mutta Anti-Twin on toinen hyvä kaksoiskappaleetsin, jolla on puhdas käyttöliittymä ja joka ei yritä pommittaa sinua mainoksilla. Kuten useimmat muutkin yllä mainitut ohjelmat, se ei löydä kaikkia päällekkäisiä asiakirjoja, ellet hae samalla tiedostonimellä. Yleensä asiakirjoissa on harvinaista, että sinulla on kaksoiskappaleita eri nimellä, joten nämä ohjelmat toimivat edelleen useimmille ihmisille.

Anti-Twinissä(Anti-Twin) sinun on valittava joko yhdestä tai kahdesta "perus"kansiosta ja sitten muutamasta vaihtoehdosta. Jos sinulla on kaksi kansiota pääkansion alla, voit yksinkertaisesti valita ylätason kansion peruskansioksi ja valita sitten Sisällytä alikansiot( Include subfolders) -ruudun. Valitse sitten Vain eri alikansioissa(Only files in different subfolders) olevat tiedostot vertailua varten.
Jos sinulla on kaksi kansiota, jotka ovat täysin eri paikoissa, valitse yksi peruskansio ja valitse sitten toinen kansio(2nd folder) ja valitse toinen kansio toiseksi peruskansioksi. Tämän jälkeen valitse Vain tiedostot eri peruskansioissa(Only files in different basic folders) -valintaruutu. Voit myös valita Vertaa kaikkia tiedostoja(Compare all files) vertaillaksesi kaikkia peruskansioita ja/tai alikansioita toisiinsa.
Vertailumenetelmissä voit(Comparison methods) joko Vertaa(Compare) nimiä tai Vertaa(Compare) sisältöä tai verrata molempia. Huomaa, että jos valitset molemmat ruudut, vertailu suoritetaan ennen JA(AND) - toimintoa, mikä tarkoittaa, että molempien ehtojen on vastattava sitä, jotta se näkyy kaksoiskappaleena.
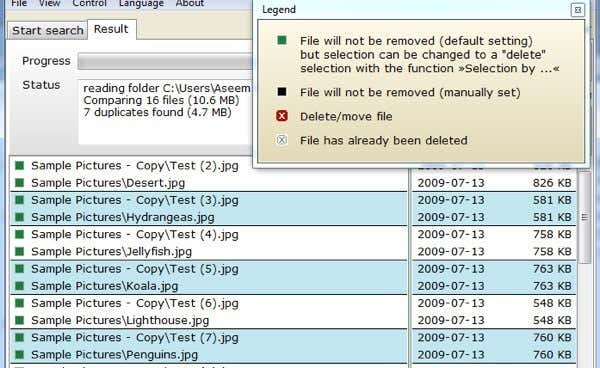
Napsauta (Click)Etsi(Search) päällekkäisiä tiedostoja -painiketta, niin sinut tuodaan seuraavaan näyttöön, jossa näet tulokset. Pidän todella tästä ohjelmasta kyvystä vertailla kuvia (pikseleitä) kun etsit päällekkäisiä kuvia. Periaatteessa, jos sinulla on kaksi samaa kuvaa, mutta toisen resoluutio on pienempi, sinun kannattaa napsauttaa Vertaa sisältöä(Compare Content) ja sitten Vertaa kuvia (pikseleitä)(Compare Images (pixels)) -valintanappia. Pienennä prosenttiosuutta 95 prosenttiin pienemmästä ja suorita sitten haku.

Kuten näette, minulla oli kaksi tiedostoa, joilla oli sama nimi, mutta erikokoiset resoluution vuoksi. Kun pienennät osumaprosenttia, näet uuden valintaruudun nimeltä i nc. 100% , mikä periaatteessa näyttää myös kuvat, jotka ovat tarkkoja kopioita. Muussa tapauksessa näet vain ne, jotka ovat samankaltaisia, mutta et täsmää.
Joten sinulla on neljä ohjelmaa, joilla on erilaisia etuja ja haittoja, mutta jotka saavat työn tehtyä. On olemassa monia muita päällekkäisiä poistoohjelmia, mutta monissa niistä on mainoksia tai ne toimitetaan roskaohjelmien mukana. Jos sinulla on kysyttävää tai ongelmia, lähetä kommentti. Nauttia!
Related posts
Kuinka yhdistää tai yhdistää useita tekstitiedostoja
Tiedostojen jakaminen tietokoneiden, älypuhelimien ja tablettien välillä
Kuinka purkaa kuvakkeita EXE-, DLL-, OCX- ja CPL-tiedostoista
Kopioi suuria tiedostoja verkon yli nopeammin TeraCopylla
7 parasta sovellusta JAR-tiedostojen avaamiseen Windowsissa
CD- tai DVD-levyn polttaminen, kopioiminen ja varmuuskopiointi
Paras ilmainen pilviprojektinhallintaohjelmisto ja -työkalut
Tarkastele nopeasti hakuhistoriaa kaikissa Windowsin selaimissa
Paras avoimen lähdekoodin ohjelmisto, jota sinun pitäisi käyttää
6 tapaa animoida still-kuvia verkossa tai sovelluksilla
Jaa suuria tiedostoja asettamalla kotitiedostopalvelin
Kuinka yhdistää useita PowerPoint-esityksiä
Kuinka poistaa päällekkäiset tiedostot Google Drivessa
Split & Join Files Split Byte, ilmainen File Splitter & Joiner -ohjelmisto
Apache OpenOffice: Ilmainen avoimen lähdekoodin Office Software Suite
Pura tekstiä PDF- ja kuvatiedostoista
8 turvallista ilmaista ohjelmistolataussivustoa Windowsille
Kuinka synkronoida kaksi kansiota reaaliajassa Windowsissa
Ota kuvakaappauksia automaattisesti määritetyin aikavälein Windowsissa
Parhaat ilmaiset tavat jakaa valokuvia kenen tahansa kanssa
