3 tapaa unohtaa Wi-Fi-verkko Windows 10:ssä
Kaikki WiFi -tiedot , kuten SSID , salasana tai suojausavain jne., tallennetaan aina, kun muodostat yhteyden uuteen WiFi -verkkoon ensimmäisen kerran. Windows 10 tallentaa nämä tiedot, koska seuraavan kerran, kun sinun täytyy muodostaa yhteys samaan WiFi -verkkoon, sinun tarvitsee vain napsauttaa Yhdistä -painiketta ja (Connect)Windows hoitaa loput automaattisesti. Tämä säästää vaivaa salasanan syöttämisessä aina, kun haluat muodostaa yhteyden samaan verkkoon.
Vaikka Windows voi kirjaimellisesti tallentaa rajattoman määrän tallennettuja WiFi -verkkoprofiileja, mutta joskus et voi muodostaa yhteyttä tallennettuun WiFi-verkkoon(can’t connect to the saved WiFi network) vioittun profiilin vuoksi. Tällaisissa tapauksissa sinun on unohdettava tallennettu WiFi -verkko manuaalisesti, jotta voit poistaa WiFi - profiilin tietokoneeltasi. Kun olet unohtanut WiFi - verkon, sinun on syötettävä WiFi - verkon salasana yhteyden muodostamista varten ja WiFi -profiili luodaan uudelleen tyhjästä.
Joskus kuitenkin haluat vain poistaa kaikki WiFi - verkkoprofiilit, joita ei käytetä, joten miksi säilyttää nämä profiilit järjestelmässäsi? Voit jatkaa tällaisten profiilien poistamista kokonaan Windows 10 :stä . Ja se on hyvä askel poistaa vanhat WiFi - profiilit tietokoneeltasi myös joidenkin turvallisuus- ja tietosuojaongelmien vuoksi. Tässä artikkelissa käsittelemme erilaisia tapoja poistaa tai poistaa Wi-Fi-profiileja, joita et halua käyttää jatkossa.
TÄRKEÄÄ:(IMPORTANT:) Jos unohdat tallennetun WiFi -verkon, se ei tarkoita, että Windows 10 lopettaisi sen löytämisen, joten tallennetun (WiFi)WiFi -verkon unohtamisessa ei ole mitään ongelmaa, koska voit muodostaa yhteyden samaan verkkoon milloin tahansa salasanalla.
Mitä hyötyä on tietyn Wi-Fi-verkon poistamisesta tai unohtamisesta järjestelmästäsi?(What are the benefits of removing or forgetting a particular Wi-Fi network on your system?)
Kuten kaikki tiedämme, nopean teknologian innovaation ansiosta saamme helposti Wi-Fi- verkon missä tahansa, olipa kyseessä ostoskeskus, ystävän koti tai mikä tahansa yleinen alue. Jos olet käyttänyt tiettyä Wi-Fi- verkkoa, Windows tallentaa sen tiedot ja luo profiilin. Aina kun käytät uutta verkkoa, se lisätään luetteloon. Se lisää WiFi -verkkoluetteloasi tarpeettomasti. Lisäksi tähän liittyy myös joitain tietosuojaongelmia. Siksi on aina suositeltavaa säilyttää vain järjestelmääsi tallennetut suojatut Wi-Fi- verkkoprofiilit ja poistaa muut.
3 tapaa(Ways) unohtaa Wi-Fi- verkko Windows 10:ssä
Muista luoda palautuspiste(create a restore point) siltä varalta, että jokin menee pieleen.
Joten tuhlaamatta aikaa katsotaan kuinka poistaa WiFi-verkkoyhteys Windows 10(how to delete a WiFi network connection on Windows 10) :ssä alla lueteltujen menetelmien avulla.
Tapa 1: Unohda Wi-Fi-verkko käyttämällä Windows 10 -asetuksia(Method 1: Forget Wi-Fi Network using Windows 10 Settings)
1. Paina Windows Key + I avataksesi Asetukset(Settings) ja napsauta sitten Verkko ja Internet.(Network & Internet.)

2. Tässä sinun on valittava " Wi-Fi " vasemmanpuoleisesta ikkunaruudusta ja napsauta sitten " Hallitse tunnettuja verkkoja(Manage known networks) " -linkkiä.
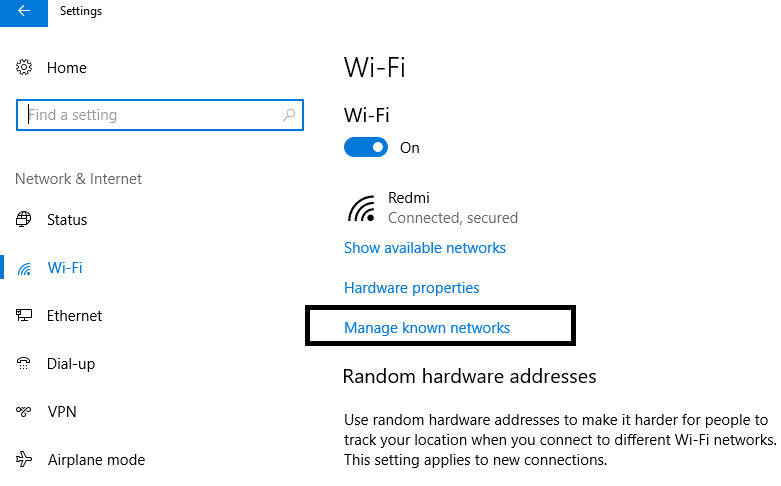
3. Täältä löydät luettelon kaikista verkoista, jotka olet koskaan yhdistänyt(list of all networks you have ever connected) . Valitse verkko, jonka haluat unohtaa tai poistaa. Valinnan jälkeen saat kaksi vaihtoehtoa – Jaa ja Unohda.( Share and Forget.)

4. Napsauta Unohda(Forget) -painiketta ja se on valmis.
Kun seuraavan kerran yhdistät laitteesi kyseiseen verkkoon, Windowsin(Windows) on tallennettava kaikki tiedot ja luotava profiili tyhjästä. Siksi on aina suositeltavaa unohtaa ne verkot, joihin et aio muodostaa yhteyttä tulevaisuudessa.

Tapa 2: (Method 2: )Unohda Wi-Fi-verkko tehtäväpalkin kautta(Forget Wi-Fi Network via the Taskbar)
Tämä menetelmä on nopein tapa unohtaa tietty Wi-Fi-verkko. Sinun ei tarvitse avata Asetuksia(Settings) tai Ohjauspaneelia(Control Panel) tai kirjoittaa minkäänlaisia komentoja, vaan seuraa näitä yksinkertaisia ohjeita:
1. Napsauta ilmoitusalueella Wi-Fi-kuvaketta.(Wi-Fi icon.)
2. Kun verkkoluettelo avautuu, napsauta hiiren kakkospainikkeella Wi-Fi- verkkoa, jonka haluat poistaa, ja napsauta Unohda-vaihtoehtoa(Forget option) .
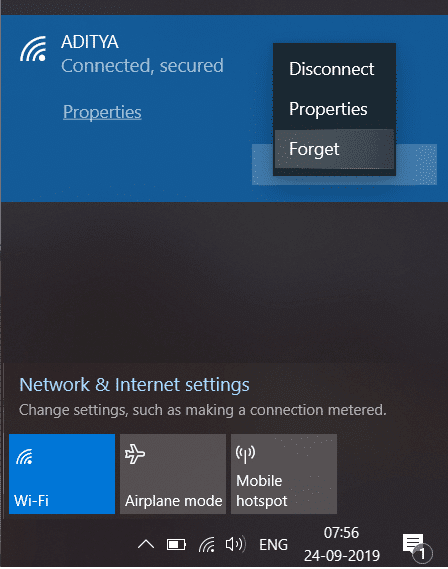
Kun olet suorittanut vaiheet, et enää näe kyseistä verkkoa tallennetussa verkkoluettelossasi. Eikö helpoin tapa unohtaa Wi-Fi- verkko Windows 10 :ssä ?
Tapa 3:(Method 3: ) Poista tallennettu Wi-Fi-verkko komentokehotteen avulla( Command Prompt)
Jos olet tekniikan asiantuntija, voit helposti suorittaa komentokehotteessa olevia komentoja(Command Prompt) unohtaaksesi tietyn Wi-Fi- verkkoprofiilin. Voit jopa kokeilla tätä menetelmää, jos kaikki yllä olevat menetelmät epäonnistuvat.
1. Kirjoita Windowsin hakupalkkiin cmd ja napsauta sitten (cmd)hiiren( right-click) kakkospainikkeella komentokehotetta ja valitse Suorita järjestelmänvalvojana. (Run as administrator. )Voit myös avata korotetun komentokehotteen tämän oppaan avulla(elevated command prompt using this guide) .

2. Kun komentokehote(Command Prompt) avautuu, kirjoita seuraava komento cmd:hen ja paina Enter :
netshwlan näytä profiilit(netshwlan show profiles)
3. Tämän jälkeen sinun on kirjoitettava alla oleva komento cmd:hen poistaaksesi tietyn Wi-Fi- profiilin ja paina Enter :
netshwlan delete profile name=”WIFI NAME TO REMOVE”
Huomautus: (Note:) Muista(Make) korvata poistettava WiFi-nimi todellisella Wi-Fi- verkon nimellä, jonka haluat poistaa.

4.Jos haluat poistaa koko verkon kerralla, kirjoita tämä komento ja paina Enter : netshwlan delete profile name=* i=*
Suositus:(Recommended:)
- Luo useita Gmail-tilejä ilman puhelinnumeron vahvistusta(Create Multiple Gmail Accounts Without Phone Number Verification)
- 5 tapaa avata paikallinen ryhmäkäytäntöeditori Windows 10:ssä(5 Ways to Open Local Group Policy Editor in Windows 10)
- Korjaa Diagnostiikkakäytäntöpalvelu ei toimi -virhe(Fix The Diagnostics Policy Service Is Not Running Error)
- Korjaa pääsy estetty muokattaessa isäntätiedostoa Windows 10:ssä(Fix Access denied when editing hosts file in Windows 10)
Toivon, että yllä olevat vaiheet olivat hyödyllisiä ja nyt voit helposti unohtaa Wi-Fi-verkon Windows 10:ssä,(forget a Wi-Fi network on Windows 10,) mutta jos sinulla on vielä kysyttävää tästä opetusohjelmasta, kysy heiltä kommenttiosiossa.
Related posts
3 tapaa yhdistää useita Internet-yhteyksiä
5 tapaa käynnistää tietokoneesi vikasietotilassa
3 tapaa lisätä VRAM-muistia Windows 10:ssä
3 tapaa tappaa prosessi Windows 10:ssä
9 tapaa korjata Twitter-videot, joita ei toisteta
Kuinka ladata JW Player -videoita (5 parasta tapaa)
3 tapaa poistaa TrustedInstallerin suojaamia tiedostoja Windows 10:ssä
3 tapaa lisätä albumin kuvitus MP3-tiedostoon Windows 10:ssä
6 tapaa korjata odottavan tapahtuman Steam-virhe
5 tapaa korjata Steam-asiakas (päivitä/korjaa/asenna STEAM uudelleen)
Discord-mikrofoni ei toimi? 10 tapaa korjata se!
7 tapaa korjata kriittiset prosessit, jotka kuolivat Windows 10:ssä
4 tapaa muuttaa päivämäärää ja kellonaikaa Windows 10:ssä
7 tapaa korjata kannettavan tietokoneen akku kytkettynä ei lataudu
3 tapaa korjata Käyttäjäprofiilipalvelu epäonnistui kirjautumisvirheessä
5 tapaa korjata Gmail-tili, joka ei vastaanota sähköposteja
4 tapaa alustaa ulkoinen kiintolevy FAT32-muotoon
TiWorker.exe:n 8 tapaa korjata korkea suorittimen käyttö
9 tapaa korjata jäätynyt Windows 10 -tehtäväpalkki
6 tapaa muuttaa käyttäjätilin nimeä Windows 10:ssä
