3 tapaa tyhjentää vanha iPhone ennen sen vaihtamista
Aiotko myydä iPhonesi, antaa sen pois tai vaihtaa sen uuteen malliin? Ensin(First) sinun tulee tyhjentää iPhone, jotta uuteen laitteeseen vaihtaminen on helppoa(easy to switch to a new device) . Samoin(Likewise) irrota Apple -tilisi iPhonesta, jotta uusi käyttäjä voi aktivoida laitteen ilman ongelmia. Tämä opetusohjelma näyttää, kuinka voit tyhjentää iPhonesi oikein ennen sen myyntiä tai luovuttamista.

Ennen kuin tyhjennät iPhonesi
Tässä on kolme tärkeää asiaa, jotka sinun tulee tehdä ennen vanhan iPhonen tyhjentämistä.
1. Pura Apple Watchin laitepari
Jos sinulla on Apple Watch , poista kellon pariliitos ennen iPhonen tai kellon nollaamista(resetting your iPhone or the watch) . Tämä poistaa Aktivointilukon käytöstä ja avaa (Activation Lock)Apple Watchin(Apple Watch) lukituksen käytettäväksi toisessa iPhonessa.
- Käynnistä Watch - sovellus iPhonessasi ja napauta Kaikki kellot(All Watches) ”My Watch” -välilehden oikeasta yläkulmasta.
- Napauta Apple Watchin vieressä olevaa tietokuvaketta .(info icon)
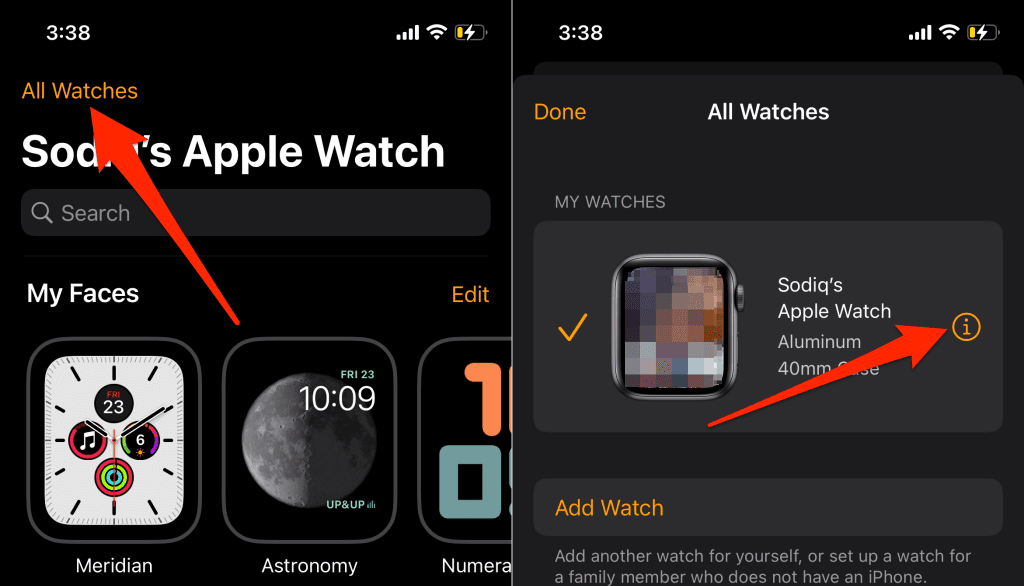
- Napauta Pura Apple Watchin pariliitos(Unpair Apple Watch) ja valitse kehotteessa Poista laitepari [Nimi] Apple Watch .(Unpair [Name] Apple Watch)
- Kirjoita Apple ID -salasanasi(Apple ID password) ja napauta oikeassa yläkulmassa Poista pari .(Unpair)

Tämä poistaa kellon linkityksen tilistäsi, poistaa aktivointilukon(Activation Lock) käytöstä ja poistaa Find My Watch -toiminnon(Find My Watch) .
2. Poista iMessagen ja FaceTimen rekisteröinti
Jos olet vaihtamassa muuhun kuin Apple-laitteeseen, poista iMessage käytöstä ennen vanhan iPhonen tyhjentämistä. Muussa tapauksessa(Otherwise) uusi ( Android ) -puhelimesi ei välttämättä vastaanota iOS-laitteiden Viestit(Messages) -sovelluksen kautta lähetettyjä SMS/MMS
Ennen kuin jatkat, varmista , että iMessage-puhelinnumeroosi liitetty SIM -kortti on iPhonessasi. (SIM)Yhdistä tämän jälkeen(Afterward) iPhonesi matkapuhelinverkkoon, siirry kohtaan Asetukset(Settings) > Viestit(Messages) ja kytke iMessage pois päältä .

Palaa Asetukset(Settings) - valikkoon, valitse FaceTime ja kytke FaceTime pois päältä .

Jos sinulla ei enää ole pääsyä iPhoneen, voit poistaa iMessagen ja FaceTimen(FaceTime) käytöstä verkossa.
Vieraile tässä Applen Self-Solve-portaalissa(Apple’s Self-Solve portal) matkapuhelimesi tai PC-tietokoneesi verkkoselaimella. Valitse maakoodisi ja kirjoita valintaikkunaan iMessage/FaceTime-puhelinnumero, jonka rekisteröinnin haluat poistaa. Jatka valitsemalla Lähetä koodi(Send Code) .

Syötä puhelinnumeroon tekstiviestinä(SMS) lähetetty 6-numeroinen vahvistuskoodi ja valitse Lähetä(Submit) . Jos annetut tiedot käyvät ilmi, Apple poistaa puhelimesi käytöstä etänä iMessage-palvelusta.
3. Poista Find My iPhone ja Aktivointilukko käytöstä(Activation Lock)
Aktivointilukon(Activation Lock) poistaminen käytöstä on tärkein asia, joka sinun on tehtävä ennen kuin tyhjennät iPhonesi vaihtoa varten. Tämä katkaisee iPhonen yhteyden Apple ID : stäsi, jotta kuka tahansa sen ostaja voi käyttää laitetta ilman ongelmia.
Avaa Asetukset(Settings) - sovellus, napauta Apple ID -nimeäsi, valitse Find My ja laita Find My -toiminto pois päältä . Kirjoita seuraavaksi Apple ID -salasanasi ja napauta Sammuta(Turn Off) .

1. Palauta(Reset) iPhonen tehdasasetukset iOS-asetuksista
Jos palautat iPhonen tehdasasetukset manuaalisesti, voit jättää tietyt toiminnot pois. iOS 15:n tehdasasetusten palautustyökalu opastaa sinut koko prosessin läpi, jotta et menetä mitään. Työkalu poistaa aktivointilukon(Activation Lock) käytöstä , katkaisee Apple ID -tilisi ja varmuuskopioi tiedot ennen iPhonen nollaamista.
Jos iPhonessasi on iOS 15 tai uudempi, tehdasasetusten palautus onnistuu seuraavasti:
- Avaa Asetukset(Settings) - sovellus, napauta Yleistä(General) ja valitse Siirrä tai Palauta iPhone(Transfer or Reset iPhone) .
- Napauta Poista kaikki sisältö ja asetukset(Erase All Content and Settings) .

Työkalu näyttää yhteenvedon sovelluksista, henkilötiedoista, tileistä ja palveluista, jotka se poistaa iPhonestasi.
- Napauta Jatka(Continue) ja anna iPhonesi salasana jatkaaksesi.
- Yhdistä iPhonesi Wi-Fi-verkkoon ja odota, että työkalu luo iCloud-varmuuskopion. Muussa tapauksessa napauta Ohita varmuuskopiointi(Skip Backup) poistaaksesi iPhone-tietosi lataamatta niitä iCloudiin.
- Anna Apple ID -salasanasi, napauta Sammuta(Turn Off) ja seuraa seuraavalla sivulla olevia kehotteita.

Muiden kuin iOS 15 iPhone -laitteiden tehdasasetusten palautus
Jos haluat nollata iPhonen, jossa on iOS 14 tai vanhempi, siirry kohtaan Asetukset(Settings) > Yleiset(General) > Nollaa(Reset) . Anna iPhonesi salasana, Apple ID -salasana ja napauta Poista kaikki sisältö ja asetukset(Erase All Content and Settings) .
2. Tyhjennä iPhone tietokoneesta(Computer)

Jos et voi palauttaa iPhonen tehdasasetuksia suoraan Asetukset(Settings) - sovelluksesta, käytä sen sijaan Mac- tai Windows - tietokonetta. Mac - tietokoneessa on oltava vähintään macOS Catalina 10.15 . Jos käytät Windows -laitetta, varmista, että siinä on iTunesin uusin versio.
iPhonen tehdasasetusten palautus (Reset)Mac-tietokoneessa(Mac Computer)
- Liitä iPhonesi Mac - tietokoneeseen tai pöytätietokoneeseen USB - kaapelilla. Avaa iPhonesi lukitus ja anna tietokoneelle pääsy tietoihisi ja asetuksiisi pyydettäessä.
- Avaa Finder ja valitse iPhonesi sivupalkista.
Varmuuskopioi sovelluksesi ja henkilökohtaiset tietosi tietokoneellesi(Back up your apps and personal data to your computer) , jotta voit palauttaa ne uuteen iPhoneen. Siirry seuraavaan vaiheeseen luodaksesi varmuuskopion vanhasta iPhonestasi. Siirry(Jump) vaiheeseen 6, jos et halua varmuuskopioida iPhonea.
- Siirry Yleiset(General) - välilehdelle, valitse Varmuuskopioi kaikki tiedot iPhonessa(Back up all of the data on your iPhone,) ja valitse Varmuuskopioi nyt(Back Up Now) .

- Valitse(Select) , haluatko salata varmuuskopion suojaussalasanalla.

Jos päätät salata varmuuskopion, kirjoita salasana seuraavalla sivulla ja valitse Aseta salasana(Set Password) .

- Aloita varmuuskopiointi kirjoittamalla iPhonesi salasana (iPhonessasi).
- Vieritä Ohjelmisto-osioon, kun varmuuskopiointi on valmis, ja valitse Palauta iPhone(Restore iPhone) .

- Valitse Varmuuskopiointi(Back Up) luodaksesi kopion iPhonesi asetuksista tietokoneeseen. Valitse Älä varmuuskopioi(Don’t Back Up) jatkaaksesi varmuuskopioimatta asetuksiasi.

iPhonen tehdasasetusten palautus Windowsissa
- Liitä iPhone Windows - tietokoneeseen, avaa iTunes ja valitse iPhone-kuvake vasemmasta yläkulmasta.

- Jos haluat varmuuskopioida iPhonesi ennen sen poistamista, valitse sivupalkista Yhteenveto ja sitten (Summary)Varmuuskopioi nyt(Back Up Now) .

- Palauta iPhonen tehdasasetukset valitsemalla Palauta iPhone .(Restore iPhone)
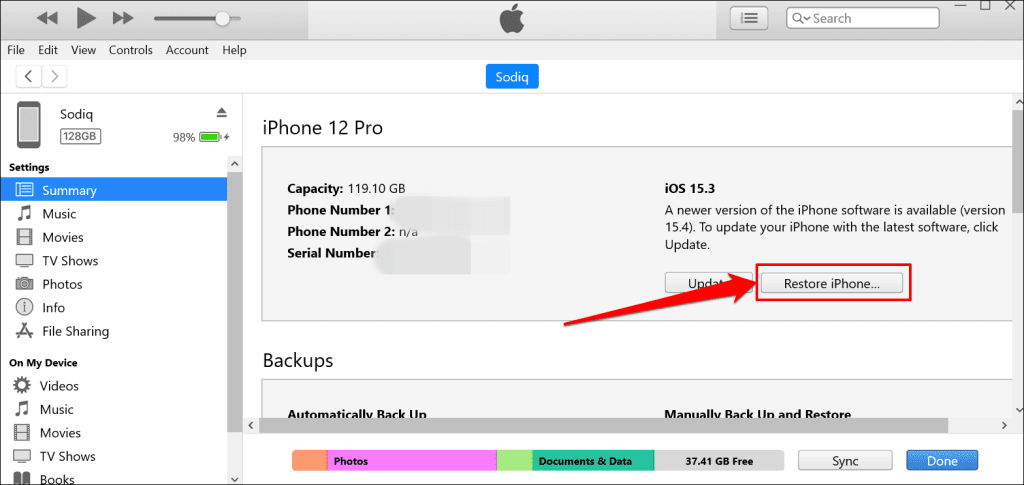
- Vaihtoehtoisesti voit valita, haluatko luoda iTunes-varmuuskopion iPhonesi asetuksista ennen iPhonen palauttamista.

3. Tyhjennä iPhone palautustilan kautta
Jos et muista iPhonesi salasanaa, siirry palautustilaan(Recovery Mode) ja tyhjennä sitten laite Mac- tai Windows - tietokoneesta. Palautustila(Recovery Mode) on myös näppärä tapa tyhjentää iPhone, joka ei käynnisty oikein.
Liitä iPhone tietokoneeseen, avaa Finder tai iTunes ja siirry palautustilaan(Recovery Mode) noudattamalla alla olevia ohjeita :
- iPhone 8 -mallit, iPhone SE (2. sukupolvi) ja muut iPhonet, joissa on Face ID:(iPhone 8 models, iPhone SE (2nd generation), and other iPhones with Face ID:) Paina ja vapauta äänenvoimakkuuden lisäyspainike(Volume Up) . Paina sen jälkeen äänenvoimakkuuden vähennyspainiketta(Volume Down) ja vapauta se . Paina lopuksi sivupainiketta ja pidä sitä painettuna(Side button) , kunnes puhelin käynnistyy palautustilaan.

- iPhone 7 -mallit ja iPod touch (7. sukupolvi):(iPhone 7 models and iPod touch (7th generation):) Pidä sivupainiketta(Side) (tai yläosaa(Top) ) ja äänenvoimakkuuden vähennyspainiketta(Volume Down) painettuna, kunnes palautustilan näyttö tulee näkyviin.
- Vanhemmat iPhonet ja iPod touch:(Older iPhones and iPod touch:) Paina ja pidä alhaalla Koti(Home) - painiketta ja sivupainiketta(Side) (tai yläpainiketta(Top) ), kunnes laite käynnistää palautustilan näytön.
Kun laitteesi käynnistyy palautukseen, Finderin(Finder) tai iTunesin pitäisi näyttää ponnahdusikkuna, jossa kerrotaan, että iPhonessasi on ongelma. Jatka valitsemalla Palauta(Restore) .

Jos tietokoneessasi on Internet-yhteys, Finder tai iTunes asentaa uusimman iOS-version iPhonellesi tehdasasetusten palauttamisen jälkeen. Jatka valitsemalla Palauta ja päivitä(Restore and Update) .

Valmiina myytäväksi
Emme suosittele iPhonen etäpyyhkimistä(remotely erasing an iPhone) , jonka haluat vaihtaa. Apple tyhjentää iPhonen, mutta pitää Aktivointilukon(Activation Lock) käytössä, koska se olettaa, että laitteesi on kadonnut tai varastettu. Palauta(Always) iPhonesi tehdasasetukset aina sen asetusvalikosta tai käytä tietokonetta. Vahvista sen jälkeen iPhonen aktivointilukon(Activation Lock) tila Find My -palvelun avulla .
Jos aktivointilukko(Activation Lock) pysyy aktiivisena iPhonen tehdasasetusten palauttamisen jälkeen, ota yhteyttä Apple-tukeen(Apple Support) ja pyydä Aktivointilukon tukipyyntö(Activation Lock support request) .
Related posts
Käynnistyykö iPhone jatkuvasti uudelleen? 10 tapaa korjata
iPhone ei vastaanota tekstiviestejä? 8 tapaa korjata
Etkö löydä AirPrint-tulostintasi iPhonesta? 11 tapaa korjata
8 parasta tapaa korjata iPhonen hotspot, joka ei toimi Macissa
Saako "Tätä lisälaitetta ei ehkä tueta" iPhonessa? 7 tapaa korjata
5 tapaa piilottaa valokuvat iPhonessa
Korjaa iTunes Error 0xE8000003 Windows 10:ssä, kun liität iPhonen
8 parasta pulmapeliä iPhonelle
5 asiaa, jotka sinun tulee tehdä ennen vanhan iPhonesi myymistä
Microsoft Family Safety -sovelluksen käyttäminen puhelimessa
iPhone katkeaa Wi-Fi-yhteydestä? 12 tapaa korjata
Saatko "Ei palvelua" iPhonellesi? 13 tapaa korjata
Miksi iPhoneni on niin hidas? 9 tapaa nopeuttaa sitä
Kuinka vaihtaa Windows Phonesta iPhoneen: Vaiheittainen opas
Poistitko äänimuistion vahingossa iPhonessa? 4 tapaa toipua
Kuinka asettaa Microsoft Edge oletusselaimeksi iPhonessa tai iPadissa
10 asiaa, jotka sinun tulee tehdä ennen vanhan iPhonesi myymistä
Jatkuvasti pyörivän pyörän kuvake iPhonen valikkopalkissa? 13 tapaa korjata
Etkö voi poistaa sovelluksia iPhonesta 3D Touchin vuoksi?
Etkö voi määrittää Face ID:tä iPhonessa? 7 tapaa korjata
