3 tapaa saada Classic Solitaire -peli Windows 10:ssä
Haluatko pelata klassista pasianssipeliä Windows 10:ssä? Tulet pettymään, kun tiedät, että Windows 10:ssä ei ole klassista pasianssipeliä. Vaikka Windows 10:ssä on Microsoft Solitaire Collection, joka on kokoelma Solitairen versioita, mutta sitä ei myöskään ole esiasennettu. (Are you looking to play the classic solitaire game on Windows 10? You will be disappointed to know that Windows 10 doesn’t have the classic solitaire game. Although, Windows 10 has Microsoft Solitaire Collection which is a collection of versions of Solitaire, but it is also not pre-installed. )
Klassinen pasianssipeli on ollut osa Windows -perhettä Windows 3.0 :n julkaisusta vuonna 1990 lähtien. Itse asiassa klassinen pasianssipeli on yksi Windowsin(Windows) käytetyimmistä sovelluksista . Mutta Windows 8.1 :n julkaisun myötä klassinen pasianssi korvattiin modernilla versiolla, joka tunnetaan nimellä "Microsoft Solitaire Collection".

Vaikka Microsoft Solitaire Collection on ilmainen asentaa Windows 10 : een ja se on mukana useiden muiden klassisten korttipelien kanssa, se ei vain ole sama. Sinun on maksettava tilaus, jotta voit poistaa mainokset ja avata lisäominaisuuksia. Joten jos haluat epätoivoisesti pelata klassista pasianssipeliä Windows 10 :ssä tai et halua maksaa pelin pelaamisesta, voit hankkia klassisen pasianssipelin Windows 10 :ssä . Tärkeintä on tietää, mistä etsiä.
3 tapaa(Ways) saada Classic Solitaire -peli (Classic Solitaire Game)Windows 10 :ssä
Tapa 1: Asenna Classic Solitaire Windows(Windows 10) 10 Storesta
1. Siirry Microsoft Storeen(Microsoft Store) etsimällä sitä Käynnistä-valikon hausta(Start menu search) ja napsauta sitten hakutulosta avataksesi sen.

2. Kun Microsoft Store avautuu, kirjoita Microsoft Solitaire hakukenttään ja paina Enter.

3. Nyt näkyviin tulee luettelo pasianssipeleistä. Valitse asennettavaksi virallinen Xbox-kehittäjäpeli(official Xbox developer Game) nimeltä Microsoft Solitaire Collection .
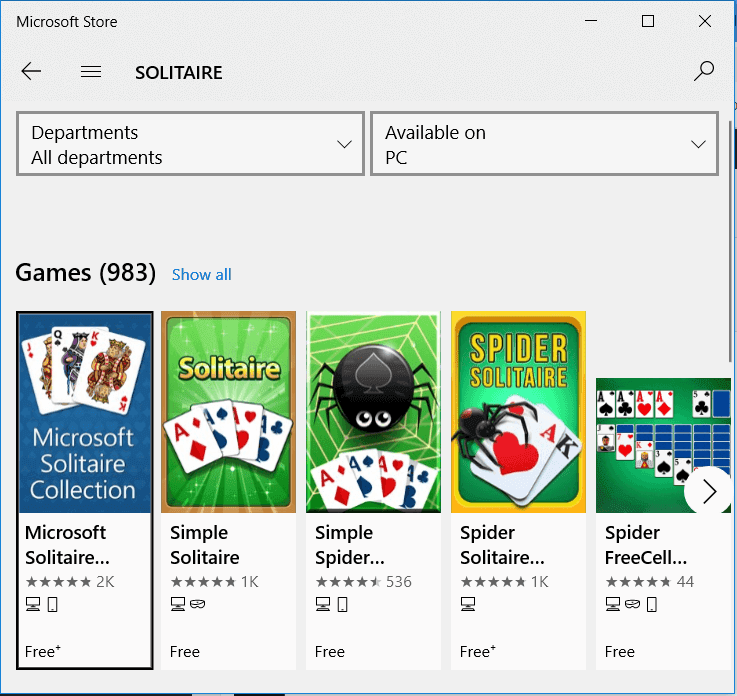
4. Napsauta nyt Asenna(Install) -painiketta kolmen pisteen kuvakkeen vieressä näytön oikealla puolella.

5. Microsoft Solitare Collection will start downloading into your PC/laptop.
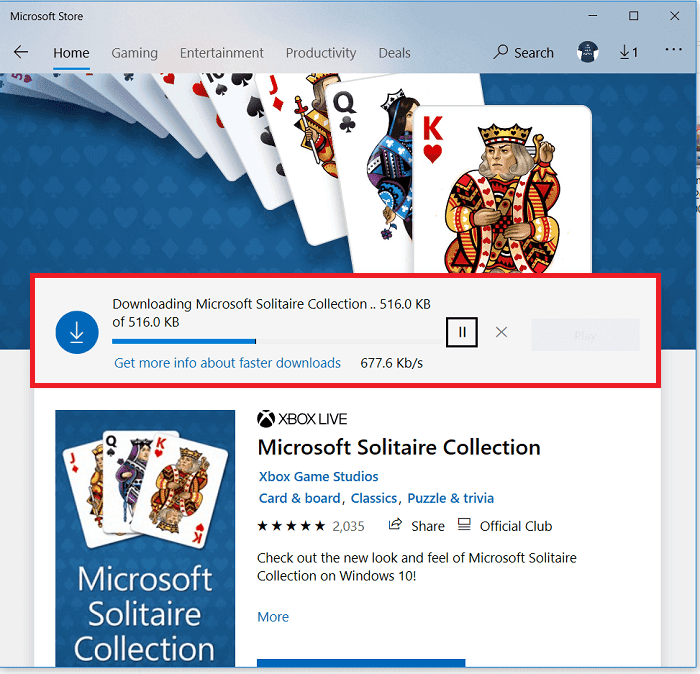
6. Kun asennus(Once Installation) on valmis, näyttöön tulee viesti " Tämä tuote on asennettu(This Product is Installed) ". Napsauta Play - painiketta avataksesi pelin.

7. Nyt pelataksesi klassista pasianssipeliä, jota pelasimme Windows XP/7 , napsauta aivan ensimmäistä vaihtoehtoa Klondike .
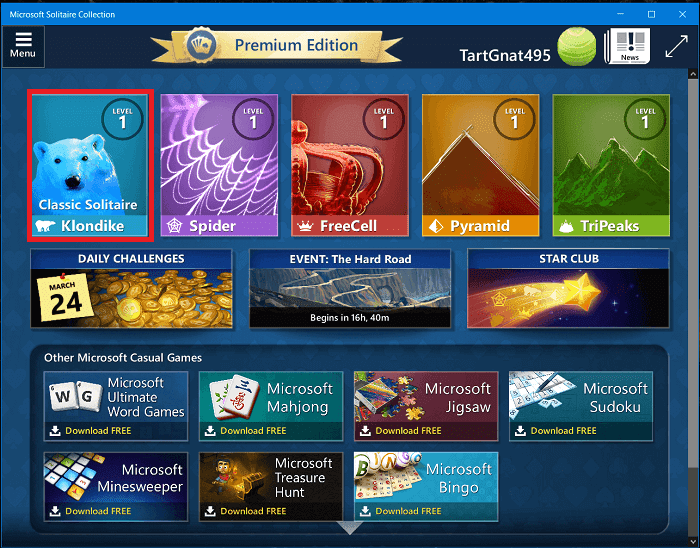
Voila , nyt voit pelata klassista pasianssipeliä Windows 10 -järjestelmässäsi, mutta jos sinulla on ongelmia tämän menetelmän kanssa tai jos asennuksessa on ongelmia, siirry seuraavaan menetelmään.
Lue myös: (Also read:) Korjaus, jota ei voi käynnistää Microsoft Solitaire Collection(Fix Can’t Start Microsoft Solitaire Collection)
Tapa 2: Lataa pelipaketti kolmannen osapuolen verkkosivustolta(Method 2: Download the Game Package from third-party Website)
Toinen tapa saada klassinen pasianssipeli on ladata ja asentaa ne WinAeron(WinAero) verkkosivustolta.
1. Lataa siirry WinAeron verkkosivustolle(WinAero website) . Napsauta Lataa Windows 7 -pelejä Windows 10:lle.(Click on Download Windows 7 games for Windows 10.)

2. Kun olet ladannut, pura zip-tiedosto ja suorita lataamasi EXE-tiedosto.(Extract the zip file & run the EXE file you’ve downloaded.)

3. Napsauta ponnahdusikkunassa Kyllä ja (Click Yes)valitse sitten kieli ohjatusta asennustoiminnosta.(choose your language.)
4. Nyt ohjattuun asennustoimintoon saat luettelon kaikista vanhoista Windows - peleistä, joista yksi on pasianssi. Oletuksena kaikki pelit valitaan asennettavaksi. Valitse(Choose) pelit, joita et halua asentaa ja poista niiden valinta ja napsauta sitten Seuraava-painiketta.(Next button.)

5. Kun pasianssi on asennettu, voit nauttia sen pelaamisesta Windows 10 -järjestelmässäsi.
Tapa 3: (Method 3: )Hanki Classic Solitaire(Get Classic Solitaire) -tiedostoja Windows XP :stä(Windows XP)
Jos sinulla on vanha tietokone ( Windows XP asennettuna) tai virtuaalikone(virtual machine) Windows XP(Windows XP) :llä , voit helposti hankkia klassiset pasianssitiedostot Windows XP :stä Windows 10 :een . Sinun tarvitsee vain kopioida pelitiedostot Windows XP :stä ja liittää ne Windows 10 :een . Toimi näin:
1. Siirry vanhaan järjestelmään tai virtuaalikoneeseen, johon(Machine) Windows XP(Windows XP) on jo asennettu.
2. Avaa Windowsin Resurssienhallinta(Windows Explorer) napsauttamalla Oma tietokone.
3. Navigoi tähän paikkaan C:\WINDOWS\system32 tai voit kopioida tämän polun ja liittää sen osoitepalkkiin.
4. Napsauta System32 - kansion ylävalikosta Hae-painiketta . (Search button )Napsauta vasemmanpuoleisessa ikkunaruudussa linkkiä, jossa lukee " Kaikki tiedostot ja kansiot(All files and folders) ".

5. Kirjoita seuraavaksi hakukyselykenttään " cards.dll, sol.exe " (ilman lainausta) ja napsauta Hae(Search) - painiketta.

6. Kopioi hakutuloksesta nämä kaksi tiedostoa: cards.dll & sol.exe
Huomautus:(Note:) Jos haluat kopioida, napsauta yllä olevia tiedostoja hiiren kakkospainikkeella ja valitse sitten Kopioi(Copy) hiiren kakkospainikkeen pikavalikosta.
7. Aseta USB -asema tai flash-asema. Avaa USB - asema Windowsin Resurssienhallinnassa(Windows Explorer) .
8. Liitä kaksi kopioimaasi tiedostoa USB-asemaan.(Paste the two files which you copied on the USB drive.)
Kun olet suorittanut yllä olevat vaiheet, sinun on nyt liitettävä yllä olevat tiedostot Windows 10 -järjestelmääsi. Joten mene Windows 10 -tietokoneellesi ja aseta USB - asema ja seuraa alla olevia ohjeita:
1. Avaa Resurssienhallinta painamalla Windows- näppäin (File Explorer)Windows Key + E E. Kaksoisnapsauta nyt C:-asemaa (johon Windows 10 on yleensä asennettu).
2. Napsauta hiiren kakkospainikkeella C:-asemassa tyhjää aluetta ja valitse New > Folder . Tai paina Shift + Ctrl + N luodaksesi uuden kansion.

3. Muista joko nimetä uusi kansio Solitaireksi tai nimetä se uudelleen.(Solitaire.)

4. Avaa USB - asema ja kopioi sitten kaksi tiedostoa cards.dll & sol.exe.
5. Avaa nyt äskettäin luotu Solitaire - kansio. Napsauta hiiren kakkospainikkeella ja valitse pikavalikosta Liitä(Paste) liittääksesi yllä olevat tiedostot.

6. Seuraavaksi kaksoisnapsauta "Sol.exe"-tiedostoa(double-click on the “Sol.exe” file) ja klassinen pasianssipeli avautuu.
Lue myös: (Also read:) 10 suosituinta verkkosivustoa, joilla voit ladata maksullisia PC-pelejä ilmaiseksi (laillisesti)
Voit myös luoda tästä pelistä pikakuvaketiedoston työpöydälle, jotta voit käyttää sitä helposti:
1. Avaa File Explorer painamalla Windows Key + E.
2. Siirry C: Driven(C: Drive) sisällä olevaan Solitaire -kansioon .
3. Napsauta nyt hiiren kakkospainikkeella( right-click) Sol.exe -( Sol.exe) tiedostoa ja valitse " Lähetä(Send to) " -vaihtoehto ja valitse sitten Työpöytä (luo pikakuvake).(Desktop (create shortcut).)

4. Työpöydällesi luodaan Solitaire-pelin pikakuvake. (Shortcut will be created on your Desktop. )Nyt voit pelata pasianssipeliä milloin tahansa työpöydältäsi.
Siinä kaikki, toivon, että yllä olevan oppaan avulla sait Classic Solitaire -pelin(Classic Solitaire Game) Windows 10 -käyttöjärjestelmään(Windows 10) . Ja kuten aina, olet tervetullut jättämään ehdotuksiasi ja suosituksiasi alla oleviin kommentteihin. Ja muista jakaa artikkeli sosiaalisessa mediassa(And remember to share the article on social media ) – saatat piristää jonkun päivää.
Related posts
3 tapaa lisätä VRAM-muistia Windows 10:ssä
3 tapaa tappaa prosessi Windows 10:ssä
3 tapaa lisätä albumin kuvitus MP3-tiedostoon Windows 10:ssä
6 tapaa muuttaa käyttäjätilin nimeä Windows 10:ssä
4 tapaa tyhjentää leikepöydän historia Windows 10:ssä
6 tapaa vaihtaa käyttäjää Windows 10:ssä
6 tapaa poistaa juuttunut tulostustyö Windows 10:ssä
4 tapaa päivittää näytönohjaimet Windows 10:ssä
5 tapaa avata korotettu komentokehote Windows 10:ssä
Taltion tai aseman osion poistaminen Windows 10:ssä
Korjaa musta työpöydän tausta Windows 10:ssä
4 tapaa poistaa automaattiset päivitykset käytöstä Windows 10:ssä
6 tapaa käyttää BIOSia Windows 10:ssä (Dell/Asus/HP)
Järjestelmän kuvan varmuuskopion luominen Windows 10:ssä
Korjaa Steamin täytyy olla käynnissä pelataksesi tätä peliä Windows 10:ssä
5 tapaa avata paikallinen ryhmäkäytäntöeditori Windows 10:ssä
5 tapaa korjata High Ping Windows 10:ssä
3 tapaa muuttaa kohdistimen paksuutta Windows 10:ssä
Sticky Corners -toiminnon poistaminen käytöstä Windows 10:ssä
4 tapaa tarkastella tallennettuja WiFi-salasanoita Windows 10:ssä
