3 tapaa loitontaa Minecraftia
Vuosien varrella monet pelit ovat onnistuneet ylittämään käyttäjien odotukset ja tullut ajattomaksi klassikoksi, mutta ei sen enempää kuin Minecraft , joka on myös kaikkien aikojen myydyin peli. Joo, luit oikein. Mojang Studiosin(Mojang Studios) Minecraft ,(Minecraft) hiekkalaatikkopeli ,(sandbox game) on ostettu yli 200 miljoonaa kertaa eri alustoilla sen julkistamisesta lähtien vuonna 2011 . Minecraft julkaistiin alun perin Microsoft Windowsille(Microsoft Windows) , Linuxille(Linux) ja macOS X:lle, mutta sittemmin se on siirretty toimimaan muille alustoille, ja muut kehittäjät ovat myös kloonaaneet sen. Tällä hetkellä Minecrafthoukuttelee yli 126 miljoonaa aktiivista käyttäjää joka kuukausi, ja pelaajat rakastavat sitä edelleen maailmanlaajuisesti. Oletko miettinyt, kuinka lähentää Minecraft PC:tä?
Pelin pääpiirteenä on, että Minecraftissa pelaajat (Minecraft)tutkivat ääretöntä maailmaa, joka koostuu Lego-tyylisistä palikoista(players explore an infinite world made up of Lego-style blocks) kerätessään erilaisia raaka-aineita ja rakentaen esineitä. He voivat myös taistella tietokoneohjattuja botteja vastaan tai kilpailla muiden pelaajien kanssa samalla palvelimella. Koska pelaajien on tarkoitus tutkia ympäristöään ja löytää asioita valtakuntansa rakentamiseksi, lähentämällä tai loitomalla kauas, asiat ja kohteet voivat osoittautua erittäin hyödyllisiksi. Valitettavasti pelistä puuttuu sisäänrakennettu zoomausmahdollisuus,(game lacks a built-in option to zoom) ja se vaatii kolmannen osapuolen modien käyttöä. Tässä artikkelissa olemme luetelleet erilaisia menetelmiä, joita voit noudattaa lähentääksesi tai loitontaaksesi Minecraftia Windows (Minecraft)PC-(Windows) ja Mac - laitteissa.

3 tapaa(Ways) lähentää tai loitontaa (Out)Minecraftia(Minecraft)
Kuten aiemmin mainittiin, lähentääksesi tai loitontaaksesi Minecraft PC-asiakasohjelmaa, sinun on asennettava kolmannen osapuolen mod. Tosin on olemassa myös muutamia muita menetelmiä. Ensimmäinen on asettaa matalampi näkökenttä ja saada maailmasta zoomattu ilme. Jos pelaat Mac - tietokoneella, voit käyttää alkuperäistä Accessibility Zoom -ominaisuutta. Kaikki nämä menetelmät selitetään yksityiskohtaisesti alla.
Tapa 1(Minecraft) : Muuta(Change Field) näkökenttä pienempään(View) arvoon Minecraftissa(Value)
Vaikka Minecraft PC -versiossa ei ole alkuperäistä zoomausvaihtoehtoa, sen avulla voit säätää näkökenttää mieltymystesi mukaan. Jos asetat suuremman näkökentän arvon, voit nähdä enemmän asioita yhdessä ruudussa, mutta kaikki näyttää myös hieman pieneltä. Pienempi näkökenttä rajoittaen samalla havainnollistettavien asioiden määrää mahdollistaa lähennetyn näytön.
1. Aloita peli( game) ja paina näppäimistön Esc-näppäintä avataksesi( Esc key) pelin sisäisen valikon.
2. Napsauta Asetukset...(Options..) . -painiketta pelivalikossa.
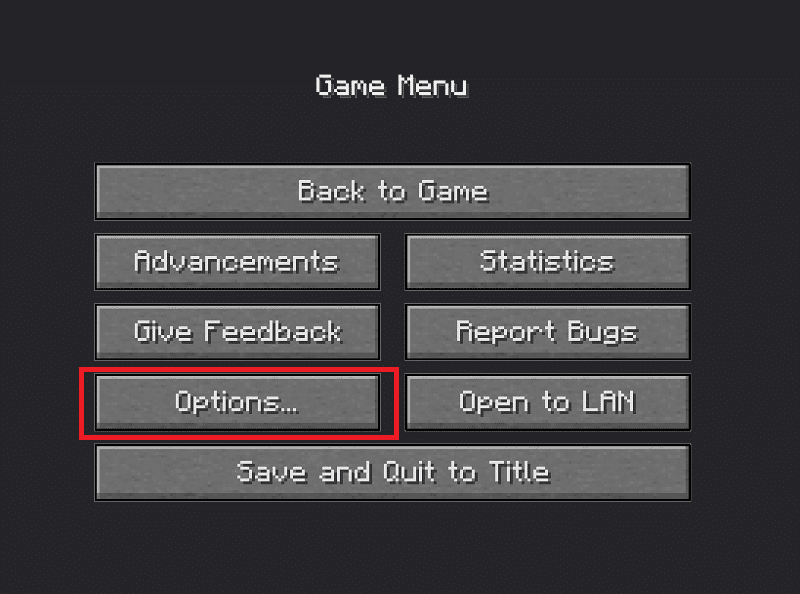
3. Säädä nyt näkökenttääsi siirtämällä liukusäädintä(by moving the slider) .
Huomautus:(Note:) Oletuksena liukusäädin sijoitetaan keskelle.
- Napsauta(Click) sitä ja vedä sitä näytön vasenta reunaa kohti, jotta saat lähennetyn näkymän ympäristöstäsi.
- Vaikka FOV -liukusäätimen asettaminen äärivasemmalle tarkoittaa myös sitä, että voit nähdä vähemmän asioita tai yksityiskohtia pelatessasi.

4. Kun olet säätänyt liukusäädintä ja olet tyytyväinen näkökenttään, napsauta Valmis (Done ) näytön alareunassa tallentaaksesi uudet FOV-asetukset(FOV settings) .
5. Napsauta Takaisin peliin(Back to Game) jatkaaksesi pelaamista.
Lue myös: (Also Read:) Minecraftin lataaminen ja asentaminen Windows 11:een(How to Download and Install Minecraft on Windows 11)
Tapa 2: Käytä esteettömyyszoomominaisuutta(Use Accessibility Zoom Feature) macOS-laitteissa
Edellinen menetelmä ei todellakaan salli zoomausta, vaan se antaa vain vaikutelman lähennetystä näkymästä. Sen sijaan voit käyttää macOS:n esteettömyyszoomausominaisuutta lähentääksesi tai loitontaaksesi. Ominaisuuden avulla voit lähentää tai loitontaa missä tahansa sovelluksessa ja peli-ikkunassa yksinkertaisesti vetämällä hiirtä samalla, kun pidät tiettyä näppäintä painettuna. Näin otat sen käyttöön ja käytät sitä:
1. Napsauta näytön vasemmassa yläkulmassa olevaa Apple-logoa ja valitse (Apple logo)Järjestelmäasetukset(System Preferences) avattavasta valikosta.
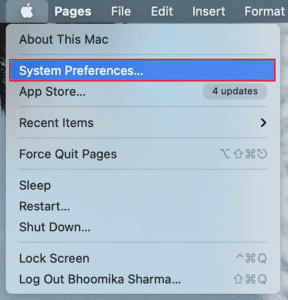
2. Avaa esteettömyysasetukset (Accessibility ) kuvan mukaisesti.
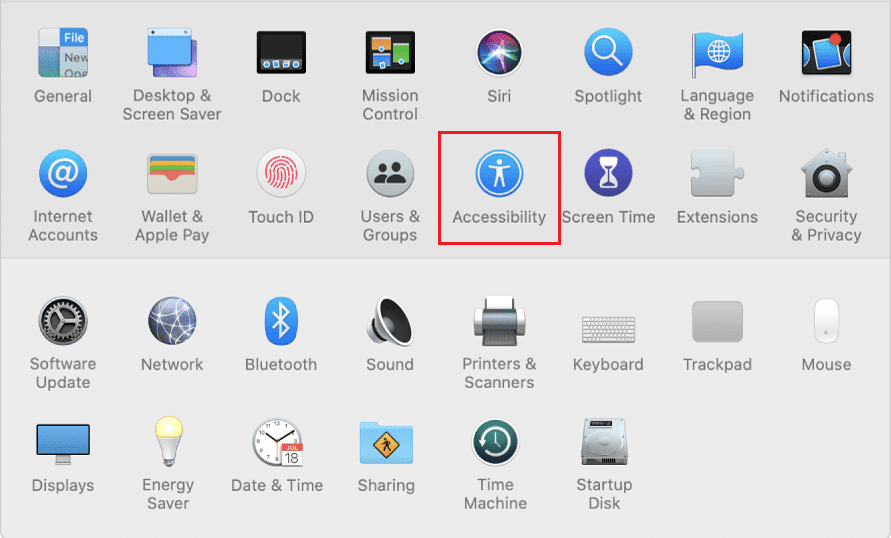
3. Napsauta vasemmanpuoleisessa yleiskuvapaneelissa Zoomaa(Zoom) .
4. Ota lopuksi zoomausvieritys käyttöön valitsemalla Käytä vierityselettä ja muokkausnäppäimiä zoomaamiseen(Use scroll gesture with modifier keys to zoom) vieressä oleva valintaruutu korostetun kuvan mukaisesti.

Huomautus: (Note:)Ohjausnäppäin(control key) on oletusarvoisesti asetettu muokkausnäppäimeksi.
5. Muuttaaksesi muokkausnäppäintä(change the modifier key) , napsauta pientä alaspäin osoittavaa nuolta laajentaaksesi valintaluetteloa ja valitse haluamasi näppäin muokkausnäppäimeksi. Käyttäjillä on kolme vaihtoehtoa:
- Ohjausnäppäin(Control key)
- Komentonäppäin(Command key)
- Vaihtoehtonäppäin( Option key)
6. Siirry takaisin Minecraft -peliikkunaan ja lähennä tai loitonna pitämällä muokkausnäppäintä painettuna(press & hold the modifier key) ja vieritä ylös tai alas hiirellä(scroll up or down using your mouse) .
Lue myös: (Also Read:) 10 tapaa korjata Minecraftin kaatumisongelmia Windows 10:ssä(10 Ways To Fix Minecraft Crashing Issues on Windows 10)
Tapa 3: Asenna OptiFine Mod zoomataksesi Minecraft (Zoom)PC(Minecraft PC Version) -versiossa
Jos haluat käyttää pelin sisäistä zoomausvaihtoehtoa yllä olevien kiertotapojen sijaan, sinun on asennettava OptiFine - mod. OptiFine - modi tarjoaa pelin sisäisiä lisäominaisuuksia ja saa Minecraftin(Minecraft) toimimaan nopeammin ja parantaa näytön grafiikkaa. Se on yksi parhaista tavoista zoomata Minecraft - pelissä. On olemassa useita muita pieniä yksityiskohtia, joita modi parantaa. Koko luettelo on luettavissa OptiFinen kotisivulla(OptiFine HomePage) .
Huomautus:(Note:) Varmista, että tietokoneellesi on asennettu Java SE Development Kit 14 .
Asenna ja määritä OptiFine mod tietokoneellesi noudattamalla alla olevia ohjeita.
Vaihe I: Lataa ja asenna OptiFine Mod(Step I: Download & Install OptiFine Mod)
1. Käynnistä haluamasi verkkoselain( web browser) ja tee Google-haku OptiFine Minecraftille(OptiFine Minecraft) . Napsauta(Click) ensimmäistä hakutulosta avataksesi OptiFine-lataukset -sivun( OptiFine Downloads page) . Lataa tästä tietokoneellasi pelaamasi Minecraft-version mod .(download the mod for the Minecraft version)
Huomautus:(Note:) Jos kyseessä on Minecraft 1.15 , napsauta +-merkkiä esikatseluversioiden vieressä ja lataa modin esikatseluversio.

2. Napsauta ladattua tiedostoa(downloaded file) ja napsauta seuraavassa OptiFine -asennusohjelman ponnahdusikkunassa Asenna(Install) .
Huomautus:(Note:) Tila luo automaattisesti myös erillisen samannimisen Minecraft -profiilin.(Minecraft)
3. Muutaman sekunnin kuluessa asennuspainikkeen napsauttamisesta saat ponnahdusikkunan, jossa lukee OptiFine on asennettu onnistuneesti(OptiFine is successfully installed) . Napsauta OK lopettaaksesi.
4. Avaa Minecraft-käynnistyssovellus(Minecraft launcher) ja varmista, että profiiliksi on asetettu OptiFine . Jos näin ei ole, laajenna profiilin valintaluettelo, näytä se Toista(Play) - painikkeen vasemmalla puolella ja valitse OptiFine .
5. Napsauta lopuksi Play-painiketta( Play button) ladataksesi pelin.
6. Paina C-näppäintä(C key) ja pidä sitä painettuna zoomataksesi kokonaisuuteen tai kohtaukseen näytön keskellä.
Huomautus:(Note:) Vaihtoehtoisesti voit vaihtaa zoomausnäppäintä myös pelin sisäisestä valikosta.
Vaihe II: OptiFine Zoom -asetusten mukauttaminen (valinnainen)(Step II: Customize OptiFine Zoom Settings (Optional))
1. Muokkaa OptiFine - zoomausnäppäintä painamalla Esc avataksesi pelivalikon ja napsauta Asetukset…(Options…)
2. Napsauta Asetukset-valikossa Controls…
3. Vieritä luetteloa alaspäin Sekalaiset(Miscellaneous) -osioon ja korosta zoomausnäppäin C napsauttamalla sitä.
4. Paina nyt näppäintä, jonka haluat asettaa uudeksi zoomausnäppäimeksi(new zoom key) , ja napsauta Valmis (Done ) tallentaaksesi muutokset.
5. Palaa peliin(game) ja testaa( test out) uutta zoomausnäppäintä ja ominaisuutta.
Vaihe III: Avaa OptiFine-profiili (Step III: Access OptiFine Profile )
Joillekin käyttäjille OptiFine - profiili ei välttämättä näy suoraan Minecraft - käynnistysohjelmassa. Niissä tapauksissa,
1. Avaa Minecraft-käynnistysohjelma( Minecraft launcher) ja napsauta Asennukset(Installations) ikkunan yläosassa.
2. Napsauta + New… -painiketta.
3. Valitse seuraavassa Luo uusi asennus(Create a new installation) -ikkunassa OptiFine ja napsauta Luo-painiketta(Create button) .
Sinun pitäisi nyt nähdä OptiFine - profiili Play -painikkeen vieressä (Play)Minecraft -käynnistimen aloitusnäytössä ja myös asennusvälilehdellä.
Lue myös: (Also Read: )Korjaa Minecraft-virhe, joka epäonnistui ydinvedoksen kirjoittamisessa(Fix Minecraft Error Failed to Write Core Dump)
Ammattilaisen vinkki: Luo loitonnettu kartta Minecraft PC Client -sovelluksessa
(Pro Tip: Create a Zoomed-out Map in Minecraft PC Client
)
Sen lisäksi, että lisäät modin zoomaamiseen, sinun tulee myös harkita loitonnetun maailmankartan luomista navigoinnin helpottamiseksi. Kartta voi olla hyödyllinen palattaessa tiettyyn paikkaan, esimerkiksi kotipaikkaasi.
1. Ensinnäkin tarvitset sokeriruo'on ja kompassin( sugar cane and a compass) kartan luomiseen. Sokeriruo'osta valmistetaan 9 paperia. Luo ne avaamalla askartelupöytä ja asettamalla 3x sokeriruo'on palaa jokaiseen alareunaan. Napsauta(Click) oikeanpuoleisen laatikon sisällä olevaa paperikuvaketta ja siirrä se varastoosi.(paper icon)
2. Avaa askarteluristikko nyt ja aseta kompassi keskusneliöön ja paperia kaikkiin jäljellä oleviin ruutuihin. Napsauta(Click) oikealla olevaa keltaista (yellow-colored) paperia(paper) ja lisää se luetteloon vetämällä.
3. Lisää kartta varustepalkkiin(Add the map to the equipment bar) ja liiku Minecraft -maailmassasi saadaksesi tietoja kaikista ympäröivistä elementeistä ja täytä kartta.
Voit luoda vieläkin loitonnetumman(even more zoomed-out map) maailmankartan. Tehdä niin,
- lisää juuri luotu kartta askarteluruudukon keskusaukiolle ja lisää paperia sen ympärille.
- Oikean laatikon sisällä saat lisää loitonnetun kartan.
- Toista tämä vaihe pari kertaa, kunnes saavutat rajan.
Suositus:(Recommended:)
- Kuinka jäädyttää rivejä ja sarakkeita Excelissä(How to Freeze Rows and Columns in Excel)
- Top 10 söpöä Minecraft-taloideaa(Top 10 Cute Minecraft House Ideas)
- Kuinka käyttää Minecraft-värikoodeja(How to Use Minecraft Colors Codes)
- Minecraft-virheen 0x803f8001 korjaaminen Windows 11:ssä(How to Fix Minecraft Error 0x803f8001 in Windows 11)
Toivomme, että pystyit lähentämään tai loitomaan (Windows)Minecraftia(Minecraft) Windows- tai Mac -pelilaitteilla nauttiaksesi paremmasta pelikokemuksesta. Koska OptiFine mod voi olla hankala asentaa joillekin käyttäjille, ja jos sinulla on ongelmia sen määrittämisessä, ota meihin yhteyttä alla olevassa kommenttiosiossa. Vieraile sivullamme saadaksesi lisää hienoja vinkkejä ja temppuja ja jätä kommenttisi alle.
Related posts
3 tapaa jakaa Wi-Fi-yhteys paljastamatta salasanaa
3 tapaa poistaa diaesitys mistä tahansa verkkosivustosta
6 tapaa poistaa kaksoiskappaleet Google Sheetsista
2 tapaa muuttaa marginaaleja Google-dokumenteissa
Korjaa Minecraft-virhe, joka epäonnistui ydinvedoksen kirjoittamisessa
3 tapaa päivittää Google Play Kauppa [Pakota päivitys]
Kuinka tarkistaa Facebook-tiliisi linkitetty sähköposti
3 tapaa lisätä VRAM-muistia Windows 10:ssä
5 tapaa korjata GTA 5 -pelimuistivirhe
3 tapaa ladata Facebook-videoita iPhoneen
Mikä on MKV-tiedosto ja kuinka se avataan?
3 tapaa yhdistää useita Internet-yhteyksiä
2 tapaa peruuttaa YouTube Premium -tilaus
Kuinka nähdä piilotetut valokuvat Facebookissa
4 tapaa korjata tämä twiitti ei ole saatavilla Twitterissä
5 tapaa korjata Safari ei avaudu Macissa
Videon lataaminen Blob-URL-osoitteella (3 parasta tapaa)
6 tapaa korjata Netflix-virhekoodi M7121-1331-P7
11 tapaa välttää puhelimen kuumeneminen latauksen aikana
14 tapaa korjata 4G, joka ei toimi Androidissa
