2 tapaa käyttää mukautettuja soittoääniä iPhonessasi -
Mukautetut(Custom) soittoäänet ovat yksi parhaista tavoista, joilla voit mukauttaa iPhoneasi niin, että se tuntuu enemmän omaltasi, ei vain toiselta taskussa olevalta iPhonelta. Siksi ajattelimme, että olisi hyvä idea näyttää sinulle, kuinka voit käyttää mukautettuja soittoääniä iPhonessasi. Tässä on kaksi tapaa tehdä se: toinen perustuu uusien soittoäänien ostamiseen iTunes Storesta(Store) ja toinen, jolla voit luoda omia mukautettuja soittoääniä iTunesin avulla:
1. Osta uusia soittoääniä iTunes Storesta(Store)
Ensimmäinen ja helpoin tapa käyttää mukautettuja soittoääniä iPhonessa on ostaa ne iTunes Storesta(Store) . Näin se toimii:
Avaa iPhonessasi iTunes Store -sovellus ja napauta sitten Äänet(Tones) - painiketta näytön alareunassa.
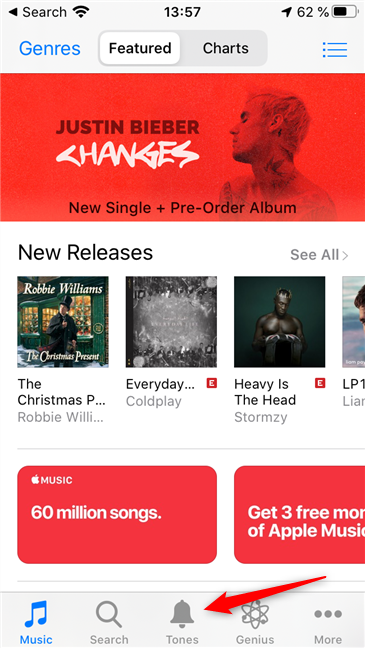
Hae tai selaa löytääksesi haluamasi soittoäänen.
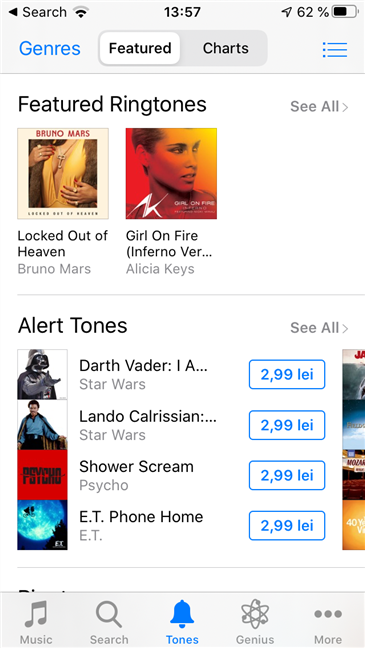
Kun olet löytänyt haluamasi soittoäänen, napauta sen hintaa.
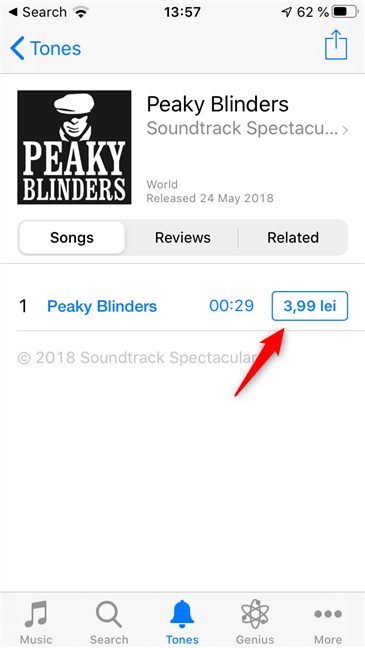
Valitse, miten haluat käyttää ostettavaa soittoääntä: "Aseta oletussoittoääneksi", "Aseta oletustekstiääneksi"("Set as Default Ringtone," "Set as Default Text Tone,") tai "Määritä yhteyshenkilölle". ("Assign to a Contact.")Jos haluat päättää myöhemmin, napauta Valmis(Done) .

Maksa rahasumma, jonka Apple pyytää soittoäänestä käyttämällä suosikkimaksutapaasi. Heti kun teet sen, soittoääni asetetaan, kuten määritit edellisessä vaiheessa.

Jos et valinnut mukautetun soittoäänen käyttöä ostaessasi sen, voit tehdä sen myöhemmin milloin tahansa. Maksulliset soittoäänet lisätään automaattisesti iPhonesi ääniluetteloon, ja voit asettaa ne haluamallasi tavalla Asetukset(Settings) - sovelluksesta. Tätä varten noudata tässä oppaassa näyttämiämme vaiheita: iPhonen soittoäänien muuttaminen(How to change the ringtones on your iPhone) .
2. Luo soittoääniä musiikista iTunesin avulla Windows 10 :ssä(Windows 10)
Etsi Windows 10 -tietokoneeltasi musiikkitiedosto, jonka haluat muuntaa ja käyttää mukautettuna soittoäänenä iPhonessasi. Sitten sinun on käytettävä sovellusta tai verkkopalvelua, joka voi muuntaa sen soittoääneksi. On luultavasti nopeampaa ja helpompaa käyttää verkkopalvelua, kuten tässä artikkelissa esitellyt palvelut: 6 parasta online-soittoäänentekijää älypuhelimeesi(6 best online ringtone makers for your smartphone) . Esimerkkinä koko prosessista päätimme käyttää melofania.club -osoitetta(melofania.club) .
Sinun on noudatettava kahta sääntöä luodessasi mukautettua soittoääntä iPhonelle:
- Ensimmäinen sääntö on, että luomasi soittoääni ei voi olla yli 40 sekuntia pitkä. Toisin sanoen, sinun on leikattava kappaleesi ja valittava siitä osa, jota haluat käyttää mukautettuna soittoäänenä, ja tämä osa voi olla enintään 40 sekuntia pitkä.
- Toinen sääntö on, että soittoäänitiedoston on käytettävä tiedostotyyppiä nimeltä "m4r" . Muuten iPhonesi ei voi käyttää sitä soittoäänenä.
Käyttämämme melofania.club-verkkosivusto tarjoaa molemmat nämä vaihtoehdot. Voit käyttää sitä sekä kappaleen leikkaamiseen että tallentamiseen iPhonen vaatimaan m4r-(m4r) tiedostomuotoon.
Lataa kappale, jota haluat käyttää, leikkaa se ja lisää halutessasi erikoistehosteita. Napsauta tai napauta sitten Luo soittoääni(Create ringtone) -painiketta.

Valitse mukautetulle soittoäänelle haluamasi nimi ja napsauta tai napauta sitten Hanki soittoääni(Get ringtone) .
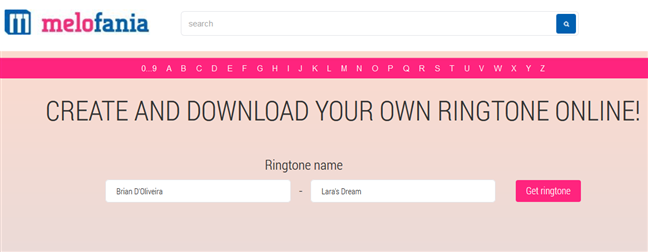
Kun soittoääni on luotu, lataa se Windows 10 -tietokoneellesi napsauttamalla tai napauttamalla iPhone - linkkiä.

Liitä seuraavaksi iPhone tietokoneeseen sen USB-kaapelilla(USB cable) . Avaa iPhonesi lukitus ja valitse Trust , kun se pyytää "Luota tähän tietokoneeseen".("Trust This Computer.")
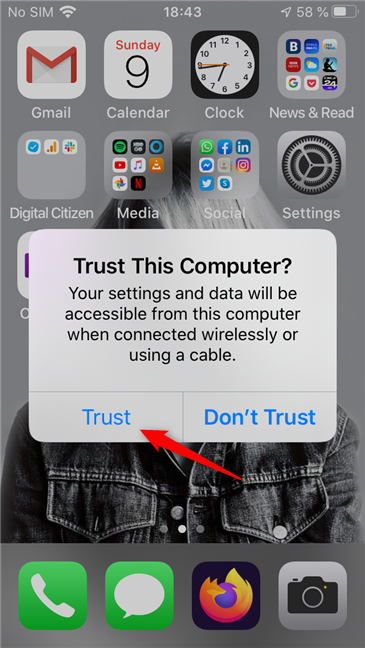
Anna PIN-koodisi iPhoneen, jotta se voi luottaa tietokoneeseesi.

Napsauta tai napauta Windows 10 -tietokoneellasi iTunesissa(iTunes) pientä iPhone-painiketta sovelluksen vasemmassa yläkulmassa.
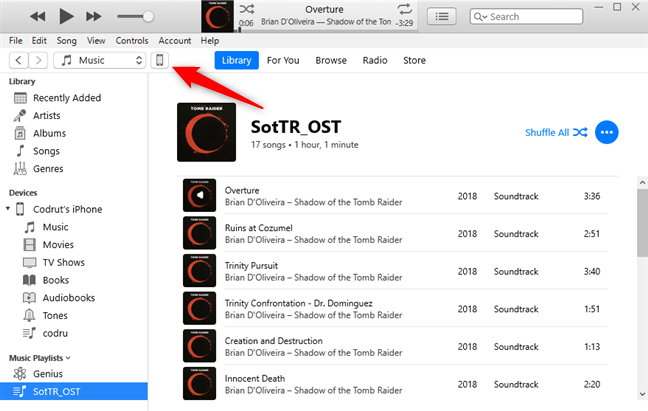
Kun iTunes on ladannut iPhonesi tiedot, valitse Tones " On My Device" -luettelosta.
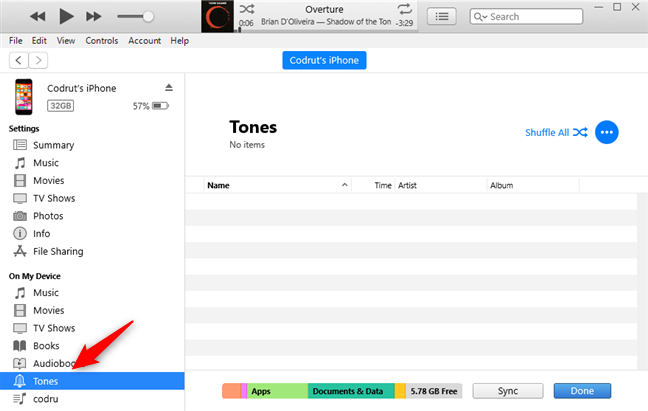
Windowsissa käytä Resurssienhallintaa(File Explorer) siirtyäksesi kohtaan, johon latasit tai tallensit mukautetun soittoäänen.
Vedä ja pudota se sitten iTunesin Äänet(Tones) - luetteloon.

Odota(Wait) sekunti tai kaksi, kunnes iTunes synkronoi mukautetun soittoäänen iPhoneen. Kun se on valmis, mukautettu soittoääni(Tones) näkyy iTunesin ääniluettelossa. Nyt voit irrottaa iPhonesi, jos haluat.

Siirry lopuksi iPhoneen ja valitse uusi mukautettu soittoääni. Voit tehdä tämän siirtymällä kohtaan Settings -> Sounds ja valitsemalla, kuinka haluat käyttää mukautettua soittoääntä.
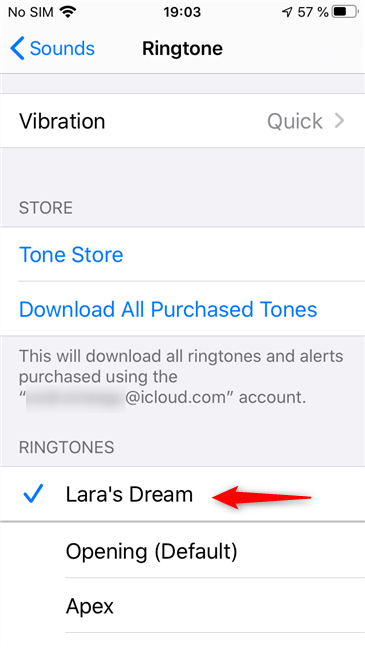
Jos tarvitset lisätietoja tästä prosessin viimeisestä osasta, lue Kuinka muuttaa iPhonen soittoääniä(How to change the ringtones on your iPhone) .
Mikä on suosikkitapasi käyttää mukautettuja iPhone-soittoääniä?
Ostatko mieluummin uusia soittoääniä iPhonellesi vai haluatko luoda omia mukautettuja soittoääniä ja synkronoida ne iTunesin kanssa? Suosimme toista menetelmää, koska se mahdollistaa paljon enemmän räätälöinnin kuin ensimmäinen. Ostaminen on kuitenkin ehdottomasti yksinkertaisempaa, joten monet saattavat suosia sitä. Mihin kategoriaan kuulut? Kerro(Tell) meille alla olevassa kommenttiosiossa.
Related posts
Kuinka muuttaa soittoääniä iPhonessa
Kuinka näyttää akun prosenttiosuus iPhonessa ja iPadissa
Luo ilmaisia mukautettuja soittoääniä mille tahansa älypuhelimelle Ringtone Maker -sovelluksella
Kuinka vaihtaa soittoääntä Android-älypuhelimellasi
2 tapaa määrittää TP-Link Wi-Fi 6 -reititin -
Milloin jokainen Windows-äänijärjestelmän ääni toistetaan?
Bluetooth-laitteiden yhdistäminen iPhoneen tai iPadiin
SIM-kortin PIN-koodin vaihtaminen tai poistaminen iPhonessa tai iPadissa
Yövalon käyttäminen Windows 11:ssä -
Yksinkertaisia kysymyksiä: Mikä on PPI ja onko sillä merkitystä?
Onko iPhoneissa NFC? Kuinka käytät NFC:tä iPhonessa?
Kuinka napsauttaa hiiren kakkospainikkeella Macissa
Kielen vaihtaminen iPhonessa tai iPadissa: Kaikki mitä sinun tarvitsee tietää -
Kuinka poistaa järjestelmän äänimerkki käytöstä Windowsissa
Mikä on SIM-kortin PIN-koodi ja miksi sitä pitäisi käyttää?
Käytä värisuodattimia tehdäksesi iPhonestasi/iPadistasi mustavalkoisen
Näytön kalibrointi Windows 10:ssä
Aseman nimen ja kuvakkeen muuttaminen Windowsissa
Oletusmikrofonin asettaminen Windows 10:ssä -
Kosketuslevyn asetusten muuttaminen Windows 11:ssä -
