2 Chromen osoitepalkin pikakuvaketta Google-kalenterin tapahtumien luomiseen
Jos pystyt hillitsemään tietosuojahuolia ja Internetin rajamaista monopolisointia, Google on todella loistava siinä, että se tarjoaa niin paljon!
Kun suosikkiselaimesi on myös sähköpostipalveluntarjoajasi, puhelimesi kehittäjä, suosikkivideosivustosi omistaja ja paljon muuta, monialustaisia integraatioita on runsaasti. Vielä nykyäänkin Google luo tapoja yhdistää selaimesi, puhelimesi ja kaiken muun valtavan verkkopalveluiden ja sovellusten avulla.
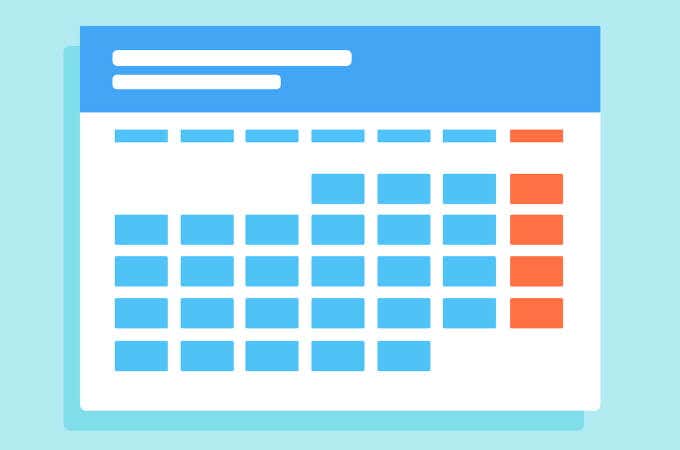
Juuri äskettäin tämä pitää edelleen paikkansa, sillä Google Chrome tukee nyt muutamia uusia Google-kalenterin(Google Calendar) pikanäppäimiä uusimmassa vakaassa versiossaan työpöytäversiossa.
Puhutaanpa Google Chromen(Chrome) kahdesta uudesta pikakuvakkeesta, joiden avulla voit luoda Google-kalenterin(Google Calendar) tapahtumia Chromessa(Chrome) osoitepalkin kautta.
Google-kalenterin tapahtumien luominen Chromen osoiteriville(How To Create Google Calendar Events In Chrome’s Address Bar)
Google-kalenterin(Google Calendar) tapahtumien ja kokousten luominen ei ole jo vaikea tehtävä, mutta se on tulossa entistä helpommaksi osoitepalkin tai kuten Google sitä kutsuu, omniboxin(Omnibox) kautta .
Työpöytäversiosta 77.0.3865.120 lähtien Chromen(Chrome) käyttäjät voivat nyt käyttää cal.new- tai meeting.new -oikopolkuja siirtyäkseen suoraan luomaan uuden kalenteritapahtuman tai kokouksen (vastaavasti). Sinun tarvitsee vain kirjoittaa jompikumpi avainlause Chromen osoitepalkkiin ja painaa Enter .

Jos käytit kirjanmerkkejä samankaltaisiin tarkoituksiin, nämä uudet pikakuvakkeet voivat säästää kirjanmerkkipalkin kiinteistöjä. Jos käytit jonkinlaista laajennusta, se voidaan poistaa kokonaan käytöstä, jotta Chrome toimii sujuvammin(make Chrome run smoother) . Molemmat avainsanoja ovat hyvin lyhyitä, joten niiden kirjoittamiseen kuluva ylimääräinen aika on melko vähäistä.
Vielä mukavampaa on, että voit kohdistaa näiden tapahtumien luomisen linkitetyillä Google - tileilläsi. Jos siirryt Googlen etusivulle(Google’s homepage) , napsautat tilisi muotokuvaa ja viet hiiren osoittimen minkä tahansa linkitetyn tilisi nimen päälle, sinun pitäisi nähdä tilinumero tilapalkin URL -osoitteessa , kuten tämä:

Tämän URL -osoitteen (URL)authuser- parametrin arvo on tärkeä. Viemällä hiiren käyttäjätilin päälle, ottamalla tämän numeron ja lisäämällä siihen 1, voit luoda pikakuvakkeita uusille Google-kalenterin(Google Calendar) tapahtumille ja kokouksille muille tileille kuin sille, jolle olet kirjautunut sisään.
Esimerkiksi yllä olevassa kuvakaappauksessa näkyvälle tilille voin käyttää pikanäppäimiä cal.new/2 ja meeting.new/2 kirjautuakseni automaattisesti kyseiselle tilille ja luoda kalenteritapahtuman tai kokouksen sen alle. Tämä on valtava ajansäästö, varsinkin jos pystyt muistamaan jokaisen tilillesi määritetyn numeron.
Google-kalenteri(Google Calendar) on valintamme parhaaksi online-kalenteripalveluksi(best online calendar service) , joten näiden uusien Google-kalenterin(Google Calendar) pikanäppäimien sisällyttäminen Google Chromeen(Google Chrome) on erittäin arvostettua.
Related posts
Luo Google Chromen incognito-tilan työpöytäpikakuvake
23 käteviä Google-kalenterin pikanäppäimiä
Google-kalenterin käyttäminen: 10 ammattilaisvinkkiä
Kuinka viedä ja tuoda Chrome-kirjanmerkkejä
Kuinka varmuuskopioida Google Chrome -historia
Kielen vaihtaminen Google Chromessa
10 Google-kalenterivinkkiä, joilla vähennät aikataulusi stressiä
Google Chromen "Lukulista"-ominaisuuden käyttäminen
Kuinka käyttää Googlen perhekalenteria perheesi pitämiseen ajoissa
Chrome Music Lab: Kuinka tehdä hienoa musiikkia ja ääniä
Kuinka korjata SSL-suojaussertifikaattivirheet Chromessa
Google Chrome -muistin käyttö-/muistivuoto-ongelmia?
Kuinka korjata "err_tunnel_connection_failed" Google Chromessa
Kuinka Chromen Google Keep -laajennus tekee verkossa surffaamisesta hauskaa
5 tehokäyttäjän ominaisuutta Chromessa kaikkien tulisi tietää
3 tapaa luoda reunuksia Google Docsissa
Kuinka korjata Google Chromen muisti lopussa -virhe
8 parasta Google Chromen PDF-editorin lisäosaa
Google Chrome -selaimen synkronoinnin määrittäminen
Kuinka etsiä avoimista välilehdistäsi Google Chromessa
