15 syytä, miksi sinun pitäisi hankkia Windows 10 Anniversary Update -päivitys tänään
Windows 10 Anniversary Update on epäilemättä tärkeä kohta Windows 10 : n kehityspolulla, koska se julkaistiin alun perin yleisölle viime vuonna. Sinun ei kuitenkaan pidä ajatella sitä käyttöjärjestelmän uutena iteraationa, vaan pikemminkin "palvelupaketina, jossa on monia lisäetuja". Anniversary Update hioa Windows 10 : tä ja tuo lisäksi pari uutta ominaisuutta, joista käyttäjät todennäköisesti nauttivat. Jos mietit edelleen, kannattaako se asentaa vai ei, teimme luettelon tärkeimmistä syistä, miksi voit tehdä niin. Tästä syystä sinun pitäisi hankkia Windows 10 Anniversary Update -päivitys(Anniversary Update) tänään:
1. Tumma tila
Jotkut pitävät pimeästä ja jotkut vaaleasta. Jopa Darth Vader hyväksyy sen! Joten Microsoftinkin(Microsoft) täytyi tehdä se - Windows 10 : n vuosipäiväpäivitys(Anniversary Update) lisää vaihtoehdon vaihtaa vaaleasta pimeään ympäristöön ja taaksepäin sen mukaan, mitä haluat. Tumma tila muuttaa oletusarvoisten Windows 10 -sovellusten taustan mustaksi, kun taas vaalea tila muuttaa taustan valkoiseksi. Kaikki on nyt valinnan asia: liitytkö Dark Sideen(Dark Side) vai pysytkö uskollisena Light Sidelle(Light Side) ?

2. Cortana on lukitusnäytölläsi
Kun olet asentanut Windows 10 Anniversary Update -päivityksen(Anniversary Update) , voit käyttää Cortanaa(Cortana) , vaikka tietokoneesi tai laitteesi olisi lukittu. Cortana on nyt saatavilla lukitusnäytöllä, ja hän voi tehdä kaikenlaisia tehtäviä, kuten tehdä muistiinpanoja, lisätä muistutuksia tai jopa toistaa musiikkia ilman, että sinun tarvitsee avata Windows 10 -tietokoneesi tai -laitettasi.

3. Cortana voi asettaa muistutuksia mistä tahansa
Yksi Cortanan(Cortana) suurimmista ominaisuuksista on se, että voit pyytää häntä asettamaan muistutuksia asioista, joita sinun tulee tehdä tulevaisuudessa. Mutta kun saat vuosipäiväpäivityksen(Anniversary Update) , Cortana pystyy tekemään vielä enemmän: voit pyytää häntä muistamaan kaikki satunnaiset asiat, kuten mihin laitoit kodin avaimesi, mihin pysäköit autosi tai jopa Star Trek -tapahtuman(Star Trek) . parempi kuin Star Wars .
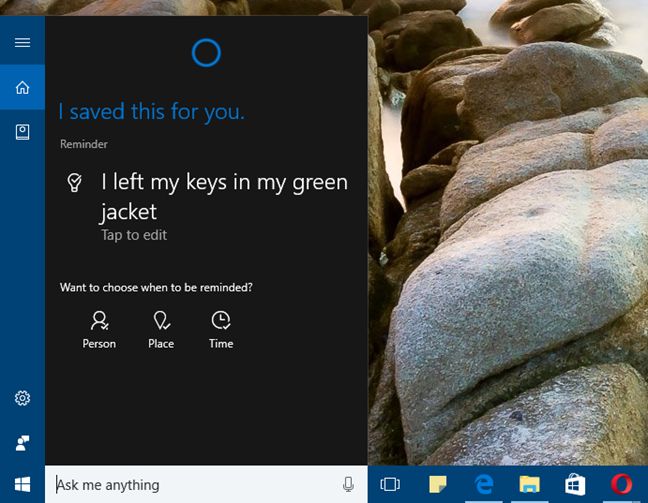
4. Cortana voi lisätä muistutuksia muistilapuistasi
Muistilaput(Sticky Notes) eivät ehkä ole Windowsin mainostetuin ominaisuus , mutta(Windows) monet ihmiset rakastavat niitä, me mukaan lukien. Yksi Windows 10 Anniversary Update -päivityksen(Anniversary Update) tärkeimmistä asioista on se, että Cortana on nyt integroitu myös Sticky Notesiin(Sticky Notes) , ja hän voi havaita, milloin saatat haluta asettaa muistutuksen. Voit kääntää Sticky Notes -kirjoituksiasi Cortanan(Cortana) muistutuksiin yhdellä napsautuksella.

5. Microsoft Edge tukee nyt laajennuksia
Verkkoselainlaajennukset olivat yksi avaintekijöistä (Web)Mozilla Firefoxin(Mozilla Firefox) ja Google Chromen(Google Chrome) suosion kasvussa . Sama ei kuitenkaan koske Microsoftin (Microsoft)Internet Exploreria(Internet Explorer) , vaikka et voi sanoa, että he eivät yrittäneet. Toisaalta Windows 10 :ssä Microsoft päätti rakentaa täysin uuden verkkoselaimen, jota he kutsuivat nimellä Edge ja jonka lupasivat olevan vähintään yhtä hyvä kuin sen kilpailija. Tämä tarkoitti, että Edge tarjoaisi myös tuen verkkoselaimen laajennuksille. Vaikka kesti koko vuoden ja jouduimme odottamaan vuosipäiväpäivitystä(Anniversary Update) , Microsoft Edgeä(Microsoft Edge)tarjoaa vihdoin tuen laajennuksille.

Jos haluat tietää lisää Microsoft Edgen(Microsoft Edge) verkkoselainlaajennusten tuesta , katso tämä opas: Web-selainlaajennusten lisääminen tai poistaminen Microsoft Edgessä(How to add or remove web browser extensions in Microsoft Edge) .
6. Voit kiinnittää välilehtiä Microsoft Edgeen(Microsoft Edge)
Pieni askel Microsoft Edgelle(Microsoft Edge) , mutta silti erittäin iso askel sen käytettävyyden kannalta! Tämä on mitä ajattelemme mahdollisuudesta kiinnittää välilehtiä Microsoft Edgessä(Microsoft Edge) . Se on yksi niistä asioista, jotka eivät tunnu tärkeältä, mutta voivat muuttaa käyttökokemustasi paljon. Loppujen lopuksi meillä kaikilla on suosikkisivustoja, jotka haluamme pitää auki pysyvästi.
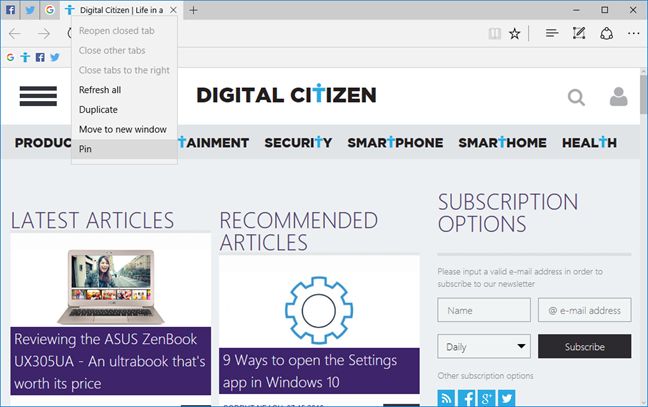
7. Tehtävänäkymän(Task View) avulla voit kiinnittää sovelluksia ja ikkunoita useille virtuaalisille työasemille
Task View on Windows 10:n ominaisuus, joka voi olla todella hyödyllinen, kun sinun on työskenneltävä useiden sovellusten ja ikkunoiden kanssa samanaikaisesti, mutta sinulla ei kuitenkaan ole kahta tai useampaa fyysistä näyttöä, jotka mahtuvat kaikkiin avoinna olevaan tilaan. Silloin tulet todennäköisesti käyttämään Tehtävänäkymän(Task View) tarjoamia virtuaalisia työpöytiä . Mutta yksi asia, jota Windows 10:llä ei ollut ennen vuosipäivää(Anniversary Update) , oli kyky kiinnittää sovelluksia tai ikkunoita kaikille työpöytillesi. Nyt voit ja olemme varmoja, että pidät siitä. 🙂

Jos haluat lukea lisää Windows 10 :n virtuaalisista työpöydistä ja sovellusten ja ikkunoiden kiinnittämisestä niihin, katso tämä opetusohjelma: Virtuaalisten työasemien luominen, käyttö ja poistaminen Windows 10:ssä(How to create, use and remove virtual desktops in Windows 10) .
8. Tehtäväpalkin kello näyttää päivittäisen ohjelmasi
Tehtäväpalkin kello oli melko spartalainen ja "tylsä" ominaisuus kaikissa Windows - versioissa, ei vain Windows 10 :ssä . Asiat ovat kuitenkin muuttumassa paljon mielenkiintoisemmiksi vuosipäiväpäivityksessä(Anniversary Update) , koska tehtäväpalkin kello ei ole vain paikka tarkistaa kellonaika ja päivämäärä nyt, vaan myös paikka, jossa voit tarkistaa ja muokata päivittäisiä tapahtumia.
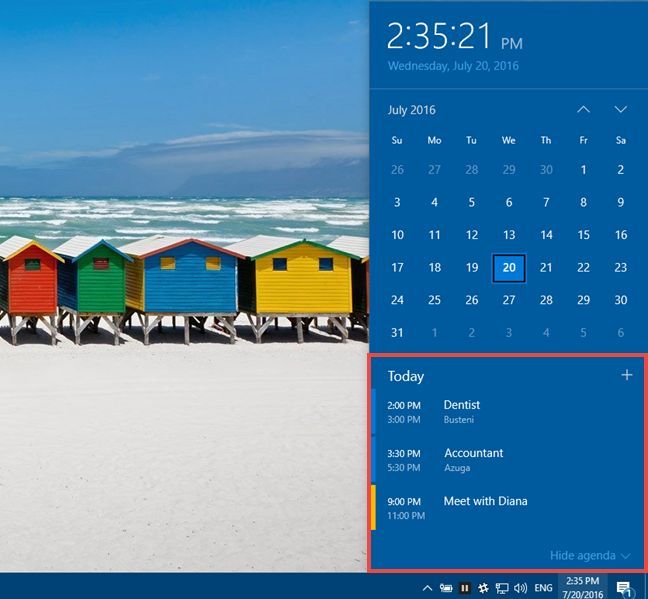
Olemme käsitelleet aihetta yksityiskohtaisesti täällä: Tapahtumien katsominen ja lisääminen kalenteriisi Windows 10:n tehtäväpalkista(How to see and add events to your Calendar from the Windows 10 taskbar) .
9. Windows Defender on aina paikalla valvomassa tietoturvaasi
Microsoft investoi paljon ponnisteluja tehdäkseen Windows Defender -haittaohjelmien torjuntaratkaisustaan paremman kuin koskaan ennen. Vuosipäiväpäivitys tuo (Anniversary Update)Windows Defenderille(Windows Defender) uuden ominaisuuden , jonka avulla voit suorittaa satunnaisia virustarkistuksia sen kanssa, vaikka tietokoneellesi olisi jo asennettu toinen virustorjunta. Ja se voi tehdä sen ilman ristiriitaa kolmannen osapuolen tietoturvatuotteiden kanssa, mikä tapahtui aiemmin. Lisäksi Windows Defender voi nyt näyttää sinulle ajoittain parannettuja ilmoituksia, joissa on tietoja siitä, mitä se teki Windows 10 -tietokoneellasi tai -laitteellasi.

Jos haluat, voit lukea lisää Windows Defenderin(Windows Defender) uutuuksista näistä kahdesta artikkelista, jotka julkaisimme jokin aika sitten: Tarkista ajoittain tietokoneesi Windows Defenderillä, vaikka sinulla olisi toinen virustorjunta(Occasionally scan your PC with Windows Defender, even if you have another antivirus) ja Mitä Windows Defenderin parannetut ilmoitukset ovat? Kuinka laittaa ne päälle tai pois päältä? (What are enhanced notifications in Windows Defender? How to turn them On or Off?).
10. " Microsoft rakastaa Linuxia(Linux) " ei ole enää vitsi
Kun Microsoftin(Microsoft) viranomaiset kertoivat meille rakastavansa Linuxia(Linux) , emme luottaneet heihin. Mutta kun näemme, että vuosipäiväpäivityksessä (Anniversary Update)Windows 10 tuo tuen Linux Bashille(Linux Bash) , meidän on myönnettävä, että olimme väärässä. Windows 10 voi nyt käyttää alkuperäisiä Linux - sovelluksia suoraan, jos otat sen kehittäjätilan käyttöön ja asennat Windows - (Linux)alijärjestelmän(Windows Subsystem) Linuxille .
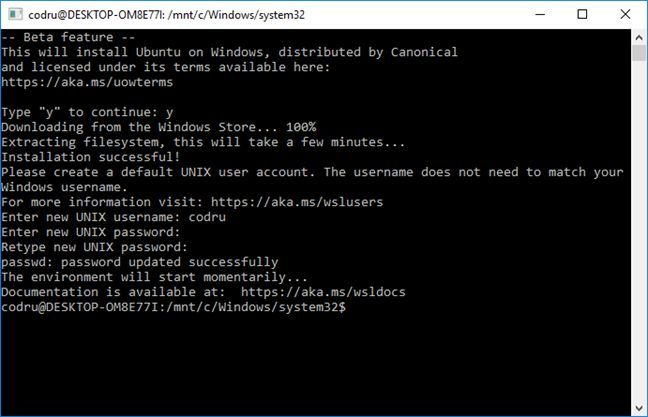
Tässä on mitä sinun tulee lukea saadaksesi Bashin(Bash) Windows 10 -tietokoneellesi tai -laitteellesi: Linux Bashin hankkiminen Windows 10:ssä kolmessa vaiheessa(How to get the Linux Bash in Windows 10, in 3 steps) . Ja tässä on muutamia Bash -peruskomentoja, joiden avulla pääset alkuun: Työskentele tiedostojen, kansioiden ja sovellusten kanssa Bashilla Ubuntussa Windows 10:ssä(Work with files, folders and apps using Bash on Ubuntu, in Windows 10) .
11. BSOD:t(BSODs) näyttävät QR-koodeja, jotka auttavat sinua vianmäärityksessä nopeammin
Blue Screens of Death oli aina käsittämätön tapa näyttää käyttäjille, mikä heidän Windows-tietokoneissaan tai -laitteissaan on mennyt pieleen. Valitettavasti tällä alalla ei ole paljon muuttunut vuosien aikana. Ainakin tähän asti, jolloin Windows 10 : n vuosipäiväpäivitys(Anniversary Update) tuo QR-koodit Blue Screen of Death -näytölle(Death) , koodit, jotka tarjoavat apua niille, jotka haluavat tehdä vianmäärityksen tietokoneistaan.
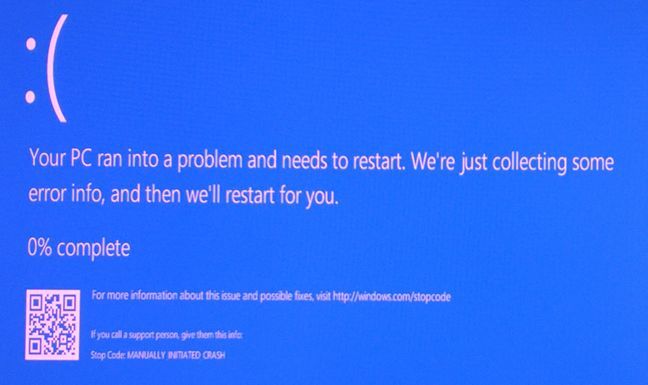
Näin voit käyttää Windows 10:n BSOD:iden näyttämiä QR-koodeja saadaksesi selville, mikä on vialla(How to use the QR codes shown by Windows 10 BSODs to learn what's wrong) .
12. Äänentoistolaitteen valinta tapahtuu suoraan tehtäväpalkista
Yksi asia Windowsissa(Windows) , joka oli aiemmin melko vaikeaa ja hankalaa, oli valita oletusäänentoistolaite. Hyvä uutinen on, että vuosipäiväpäivitys(Anniversary Update) tuo uuden pienen mutta erittäin hyödyllisen ominaisuuden kaikille Windows 10 -käyttäjille: mahdollisuuden valita nopeasti äänen toistamiseen käytettävä laite. Tarvitset sen tekemiseen vain kolmella tehtäväpalkin napsautuksella. Ei mitään muuta!

13. Käynnistä-valikko(Start Menu) näyttää sovellusluettelosi alusta alkaen
Ennen vuosipäiväpäivitystä(Anniversary Update) , jotta voit nähdä kaikki sovelluksesi Käynnistä-valikossa(Start Menu) , sinun piti napsauttaa tai napauttaa painiketta nimeltä Kaikki sovellukset. Nyt sinun ei enää tarvitse tehdä sitä, koska luettelo kaikista sovelluksistasi näkyy oletuksena Windows 10 :n (Windows 10) Käynnistä-valikossa(Start Menu) .

Pieni mutta hyödyllinen muutos, jos meiltä kysyt.
14. Windows Ink tekee kynästäsi tehokkaamman kuin koskaan ennen
Windows 10 : n vuosipäiväpäivitys(Anniversary Update) tuo kirjoittamisen tietokoneellesi tai laitteellesi. Voit nyt kirjaimellisesti käyttää kynää muistiinpanojen tekemiseen, ideoiden piirtämiseen, käsinkirjoitukseen Officessa(Office) , merkintöjen tekemiseen Microsoft Edgessä(Microsoft Edge) tai jopa oman mukautetun lomareitin piirtämiseen Maps - sovelluksessa.

15. Windows Hellon(Hello) avulla voit nyt todentaa sovelluksiin ja verkkosivustoihin
Windows Hello -tekniikkaa on parannettu ja laajennettu toimimaan sekä sovellusten että verkkosivustojen kanssa. Jos sinulla on uusi Windows 10 -tietokone tai -laite, joka tukee tätä ominaisuutta, voit kirjautua Windows Hellon(Windows Hello) avulla sitä tukeviin sovelluksiin ja verkkosivustoihin skannaamalla kasvosi tai sormenjälkesi. Sano(Say) hyvästit salasanoille, joissa on oltava vähintään "iso kirjain, numero, haiku ja ripaus keijupölyä". 🙂

Johtopäätös
Uskomme vahvasti, että vuosipäiväpäivitys(Anniversary Update) tekee Windows 10 :stä entistä paremman sekä turvallisuuden, käytettävyyden että hyödyllisten ominaisuuksien osalta. Siitä ei ole epäilystäkään: Windows 10 on nykyään hiottumpi kuin vuosi sitten lanseerattaessa. Jos käytät jo Windows 10 :tä, sinulla ei ole paljon valinnanvaraa – saat vuosipäiväpäivityksen(Anniversary Update) ennemmin tai myöhemmin, koska et voi poistaa päivityksiä käytöstä Windows 10 :ssä . Seuraava kysymys, joka tulee mieleemme, on " riittääkö vuosipäiväpäivitys(Anniversary Update) vakuuttamaan muut käyttäjät - ne, jotka kieltäytyivät päivittämästä Windows 10 :een(Windows 10)- tee vaihto?" Mitä mieltä olet? Jaa mielipiteesi kanssamme alla olevassa kommenttiosiossa.
Related posts
Windows 10 -päivitysten, kuten toukokuun 2021 päivityksen, keskeyttäminen
Aseta Windows 10:n päivitysaikataulu ja milloin se käynnistää tietokoneen uudelleen
Windows 10 Update Assistant: Päivitä toukokuun 2021 päivitykseen tänään!
Kuinka päivittää Windows 10:een (ilmainen) -
Kuinka käyttää Steps Recorderia Windows 10:n vianmäärityksen vaiheiden tallentamiseen -
Mikä on Windows 10:n uusin versio? Tarkista, mikä versio sinulla on!
Vedostiedoston sisällön tarkasteleminen Windows 10:ssä
Käynnistysohjelmien tarkasteleminen ja poistaminen käytöstä Windows 10:n Task Managerissa
7 syytä, miksi sinun pitäisi hankkia Windows 10:n lokakuu 2018 päivitys
Windows 10:n käynnistäminen vikasietotilassa verkkoyhteyden avulla
Mitä uutta Windows 10:n toukokuun 2019 päivityksessä? 13 uutta ominaisuutta!
Tarkista levyn (chkdsk) käyttäminen kiintolevyvirheiden testaamiseen ja korjaamiseen Windows 10:ssä -
Kuinka päivittää Windows 11 ja palata takaisin Windows 10:een
Yli 12 syytä, miksi sinun pitäisi hankkia Windows 10:n huhtikuu 2018 päivitys
Windows 10:n käynnistysohjelmien muuttaminen asetuksista
Windows 10:n käynnistäminen vikasietotilassa (9 tapaa) -
Diagnostic Data Viewerin käyttäminen saadaksesi selville, mikä ei toimi Windows 10:ssä
Oletusäänilaitteiden vaihtaminen Windows 10:ssä (toisto ja tallennus)
BIOSin avaaminen Windows 10:ssä
Oletusnäkymän/välilehden asettaminen Windows 10 Task Managerille
