13 parasta asiaa Windows 10:ssä
Microsoft sanoo, että Windows 10 on kaikkien aikojen paras Windows. Tämä tarkoittaa, että kaikkien aikojen suosituimman tietokonekäyttöjärjestelmän – Windows 10 :n – on täytettävä suuret odotukset. Vaikka Windows 10 :ssä on melkoinen osa ongelmista, etenkin päivitysten kanssa, se tarjoaa myös joitain jännittäviä ominaisuuksia. Alkaen hyvin suunnitellusta Käynnistä-valikosta(Start Menu) , jatkaen miellyttävällä työpöytäkokemuksella ja erinomaisilla peliominaisuuksilla ja aina täysin uuteen Microsoft Edgeen(Microsoft Edge) asti , Windows 10 on paras Microsoftin(Microsoft) viime vuosikymmenen aikana rakentama käyttöjärjestelmä. Tässä ovat asiat, joista pidämme eniten Windows 10 :ssä:
1. Käynnistä-valikko(Start Menu) on palannut, ja se on parempi kuin koskaan
Windows 8 :aan asti käyttäjät tottivat Käynnistä(Start Menu) -valikkoon, joka oli aina läsnä aikaisemmissa Microsoftin(Microsoft) käyttöjärjestelmissä. Sitten se yhtäkkiä katosi, ja sen tilalle tuli aloitusnäyttö(Start) . Käyttäjät alkoivat valittaa siitä, joten Windows 10 :n julkaisun myötä Microsoft kuunteli saamaansa palautetta ja kehitti kokonaan uuden Käynnistä-valikon(whole new Start Menu) , joka yhdistää parhaat puolet vanhasta Käynnistä-valikosta(Start Menu) ja aloitusnäytöstä(Start) . Uusi Käynnistä-valikko(Start Menu)tarjoaa luettelot kaikista asentamistasi sovelluksista, pikakuvakkeita äskettäin asennettuihin tai usein käytettyihin ohjelmiin sekä erillisen osion, johon voit kiinnittää live-ruudut Microsoft Storen(Microsoft Store) sovelluksille , sekä pikakuvakkeita perinteisille työpöytäohjelmille. Microsoft onnistui vangitsemaan molempien kokemusten parhaat puolet ja loi tehokkaimman aloitusvalikon(Start Menu) , jonka olemme koskaan nähneet.
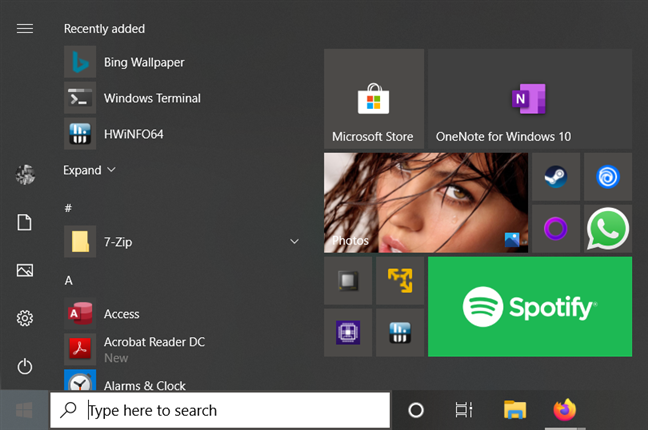
2. Uusi Microsoft Edge on paras Microsoftin(Microsoft) koskaan tekemä selain
Microsoft Edge on (Microsoft Edge)Windows 10 :n oletusselain . Se korvasi vanhan ja väsyneen Internet Explorerin(Internet Explorer) ja käytti EdgeHTML :ää , täysin uutta renderöintimoottoria. Tämä oli viime aikoihin asti, kun Microsoft päätti muuttaa sen uudelleen. Vaikka Microsoft Edgen(Microsoft Edge) nimi jatkuukin , selaimen uusi versio käyttää Chromiumia(Chromium) renderöintimoottorina. Se on sama moottori, jota Google Chrome tai Opera käyttää , ja sen lisäksi, että se on erittäin nopea, se tarkoittaa myös sitä, että voit ladata ja asentaa laajennuksia Chrome Web Storesta(Chrome Web Store) ! Pitää(Keep)Muista kuitenkin, että tämän artikkelin julkaisuhetkellä uutta Microsoft Edgeä(Microsoft Edge) ei ole vielä oletusarvoisesti asennettu Windows 10 :een ( päivitys toukokuussa 2020(May 2020 Update) ). Sen huhutaan tulevan meille kaikille Windows Updaten(Windows Update) kautta tänä vuonna, mutta toistaiseksi voit päivittää sen manuaalisesti sen lataussivulta(download webpage) .

3. Aloita pelaaminen DirectX 12(DirectX 12) :lla , Game Modella(Game Mode) ja Xbox Game Barilla(Xbox Game Bar)
DirectX 12 on (DirectX 12)Microsoftin(Microsoft) kehittämä uusin grafiikkasovellusliittymä ,(API) ja se on saatavilla vain Windows 10 :ssä . Siinä on joitain jännittäviä ominaisuuksia, kuten alhainen pääsy tietokoneesi sisällä oleviin laitteistokomponentteihin, erityisesti näytönohjaimeen. Nykyaikaiset DirectX 12 :ta käyttävät pelit pystyvät nyt tehokkaasti käyttämään ja jakamaan kuorman useiden GPU - korttien ja useiden prosessoriytimien kesken. Yksinkertaisesti sanottuna Windows 10 saa uudet pelit toimimaan nopeammin ja paremmin kuin aiemmissa Windows - käyttöjärjestelmissä.
Windows 10:ssä on myös sisäänrakennettu pelitila(Game Mode) , joka estää järjestelmän taustatoiminnot, kuten Windows - päivitykset tai sovelluksista tulevat ilmoitukset, pelin aikana. Tavoitteena on tarjota johdonmukaisempi pelikokemus(consistent gaming experience) . Sen lisäksi saat myös Xbox Game Barin(Xbox Game Bar) , jonka avulla voit tehdä kaikenlaisia hyödyllisiä asioita: ottaa kuvakaappauksia ja tallentaa pelaamiasi pelejä, nähdä tietoja tietokoneesi suorituskyvystä pelatessasi pelejä, keskustella ystäviesi kanssa ja jopa säätää äänenvoimakkuutta. tai toista musiikkia Spotifyssa(play music on Spotify) ilman, että sinun tarvitsee painaa Alt-Tab-näppäintä(Alt-Tab) .

4. Napsauta sovellusikkunoita, älä riko niitä
Ensimmäisen kerran näimme Snapin (Snap)Windows 7 :ssä . Microsoft ei unohtanut tätä pientä mutta uskomattoman hyödyllistä ominaisuutta, ja Windows 10 :ssä he paransivat sitä paljon. Se on yksi hienoista esimerkeistä siitä, kuinka pienet asiat voivat merkitä paljon: vain muutamalla eleellä voit järjestää nopeasti ja siististi kaikki työpöydälläsi avaamasi sovellukset ja ikkunat. Jokainen, joka on kokeillut tätä uutta ominaisuutta, voi kertoa, kuinka paljon se voi auttaa sinua olemaan tuottavampi työpöydälläsi.

5. Ryhdy tuottavuuden mestariksi Tehtävänäkymän(Task View) , Aikajanan(Timeline) ja virtuaalisten työasemien avulla
Windows 10 on ensimmäinen Windows -versio, joka esittelee virtuaaliset työpöydät(virtual desktops) , joita Microsoft kutsuu tehtävänäkymäksi(Task View) . Tämä on yksi Windows 10 :n parhaista asioista , jonka avulla voit luoda ja käyttää useampaa kuin yhtä työpöytää laitteellasi. Lisäksi(Furthermore) tehtävänäkymässä on(Timeline) myös aikajana(Task View) . Pohjimmiltaan se on työkalu, jonka avulla voit jatkaa jossain Windows 10 -laitteessasi aloittamaasi työtä millä tahansa muilla laitteillasi. Voit esimerkiksi aloittaa asiakirjan käsittelyn Microsoft Wordissa(Microsoft Word)päätietokoneellasi, sulje tiedosto ja jatka sen muokkaamista kannettavassa tietokoneessa. Se on ehdottomasti ominaisuus, joka voi parantaa tuottavuuttasi antamalla sinun järjestää työsi ja sovelluksesi paremmin.

6. Windowsin hiekkalaatikko
Windows 10 on ensimmäinen Microsoftin(Microsoft) valmistama käyttöjärjestelmä, joka niputtaa sisäänrakennetun virtuaalikoneen, joka on helppo asentaa ja käyttää jokaisen käyttäjän. Sitä kutsutaan Windows Sandboxiksi(Windows Sandbox) , ja voit käyttää sitä Windows 10 :n (Windows 10)Pro- ja Enterprise -versioissa . Se voi olla uskomattoman hyödyllinen kaikenlaisiin asioihin(useful for all kinds of things) , kuten sellaisten sovellusten testaamiseen, joihin et luota, tai vieraillessa petollisilta näyttävillä verkkosivustoilla. Windows Sandboxin(Windows Sandbox) uusimmassa versiossa voit jopa muokata sitä hieman sekä saada sen suorittamaan komentosarjoja ja sovelluksia automaattisesti(run scripts and apps automatically) . Olemme melko varmoja, että tämä sovellus tulee olemaan entistä parempi tulevaisuudessa.

7. Windows 10 rakastaa Linuxia
Windows 10 sisältää valinnaisen ominaisuuden nimeltä Windows Subsystem for Linux , joka tunnetaan muuten yksinkertaisesti WSL :nä . Voit asentaa(install) sen Windows 10 -tietokoneellesi ja käyttää sitten oman Linux - jakeluasi, kuten Ubuntu , openSUSE tai Fedora . Uusimmissa Windows 10 -päivityksissä (Windows 10)Microsoft paransi integraatiota Linuxin(Linux) kanssa entistä enemmän ja julkaisi toisen WSL -version, joka tuo paremman suorituskyvyn. Lisäksi (Furthermore)Microsoft lupasi, että WSLsaa myös tuen grafiikan renderöintiin. Tämä tarkoittaa, että tulevaisuudessa meidän pitäisi pystyä myös ajamaan Linuxin(Linux) graafisia sovelluksia suoraan Windows 10 :stä ilman virtuaalikoneita tai kaksoiskäynnistystä Linuxiin(Linux) .

8. Yhä useammat sovellukset ovat monikäyttöisiä
Monet Windows 10 :lle saatavilla olevista sovelluksista on kehitetty monikäyttöisiksi, mikä tarkoittaa, että ne voivat toimia kaikilla Windows 10 -laitteilla , olipa kyseessä sitten PC, kannettava tietokone, tabletti tai jopa Xbox One -konsoli.
Tämä tarkoittaa, että kehittäjien ei tarvitse luoda eri versioita sovelluksesta kullekin laitetyypille, sillä heidän kehittämänsä sovellus skaalautuu saumattomasti tablettien kaltaisista pienikokoisista näytöistä suurimpiin saatavilla oleviin näytöihin, kuten 30+-tuumaiseen tietokoneeseen. monitorit. Se ei ehkä vaikuta liian mielenkiintoiselta loppukäyttäjille, mutta lyhyesti sanottuna se tarkoittaa paljon vähemmän työtä kehittäjille ja paljon enemmän sovelluksia meille. Suuri osa Windows 10(Windows 10) -käyttäjistä käyttää yleisesti monia tällaisia universaaleja sovelluksia : Word Mobile , Excel Mobile , PowerPoint Mobile , Outlook Mail , Calendar tai OneNote -sovellukset.

9. Hallitse kaikkea Action Centeristä(Action Center)
Jokainen älypuhelimen käyttäjä tietää, mitä ilmoitukset ja pikatoiminnot ovat ja kuinka hyödyllisiä ne voivat olla. Microsoft toi tämän ominaisuuden kaikkiin Windows 10 -laitteisiin. Ilmoituksesi sijoitetaan yhteen toimintakeskukseen(Action Center) , joka avautuu näytön oikeasta reunasta. Ilmoitukset pitävät(notifications) sinut ajan tasalla kaikesta laitteessasi tapahtuvasta, kun taas nopeat toiminnot(quick actions) auttavat sinua avaamaan nopeasti ja helposti kaikenlaisia ominaisuuksia, kuten Tablet Mode , Wi-Fi, VPN jne.

10. Paras Task Manager koskaan
Tehtävienhallinta on aina ollut olennainen osa Windows - käyttöjärjestelmiä ja myös yksi parhaista Microsoftin koskaan valmistamista (Task Manager)työkaluista(Microsoft) . Windows 10 : ssä se on vieläkin parempi ja sen avulla voit esimerkiksi tarkistaa järjestelmän suorituskyvyn, seurata ja lopettaa prosesseja tai ohjata käynnistyssovelluksia(startup apps) . Ei vain sitä, vaan se näyttää myös uskomattoman hyödyllistä tietoa laitteistasi. Se on paras paikka, kun haluat nähdä prosessorisi, RAM -muistin , levyjen käytön tai tarkistaa näytönohjaimesi lämpötilat.

11. Asetukset(Settings) -sovellus paranee päivä päivältä
Windows 10: ssä Asetukset-sovellus(the Settings app) on oikea paikka tietokoneen ohjaamiseen ja asetuksiin. Vaikka vanhassa ohjauspaneelissa(Control Panel) on vielä joitain asioita jäljellä , Asetukset(Settings) - sovellus ottaa jatkuvasti vallan. Asetukset(Settings) -sovelluksen tärkein etu on, että sitä on helppo käyttää sekä kosketusnäyttöä käytettäessä että hiirtä ja näppäimistöä käytettäessä. Sillä ei ole väliä, minkä tyyppistä laitetta käytät, olipa kyseessä sitten perinteinen PC, kannettava tietokone tai tabletti.
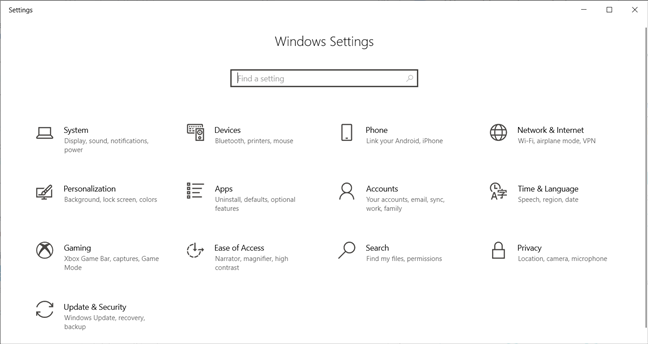
12. Tervehdi Windows 10:tä!
Microsoft lupasi, että jossain vaiheessa emme enää tarvitse salasanaa tai PIN -koodia kirjautuaksemme Windows - laitteillemme. Windows 10 voi jo tehdä tämän uuden ja jännittävän Windows Hello - ominaisuuden avulla . Hello käyttää kasvojasi(uses your face) , iiristäsi tai sormenjälkeäsi biometrisenä todennusmenetelmänä. Ainoa haittapuoli, jos sitä voisi sanoa, on se, että tarvitset erikoislaitteistoa, jotta Windows Hellon(Windows Hello) parhaat ominaisuudet toimivat tietokoneellasi tai laitteessasi.

13. Windowsin suojaus
Digitaalinen(Digital) turvallisuus on elintärkeää maailmassa, jossa elämme, ja Microsoft tietää sen. Pitkät(Long) ovat päivät, jolloin sinun oli ehdottomasti käytettävä rahaa virustorjuntaan suojataksesi tietokonettasi. Windows 10 sisältää yhden käyttöjärjestelmän parhaista tietoturvatyökaluista. Sitä kutsutaan Windows-suojaukseksi(Windows Security) , ja se tarjoaa uusimman virussuojauksen, haittaohjelmien, virusten ja muuntyyppisten tietoturvauhkien varalta skannauksen reaaliajassa. Windowsin suojaus(Windows Security) on niin hyvä, että se on itse asiassa parempi kuin jotkin kolmannen osapuolen tietoturvaratkaisut.

Mitkä ovat mielestäsi parhaita asioita Windows 10 :ssä?
Meille nämä ovat joitakin Windows 10 :n parhaista ominaisuuksista ja asioista . Ennen kuin suljet tämän artikkelin, älä epäröi jakaa meille mielipiteesi Windows 10 :stä . Onko se loistava käyttöjärjestelmä? Mitä pidät siitä? Mitä haluaisit Microsoftin(Microsoft) parantavan tulevissa päivityksissä?
Related posts
Mitkä Windows 7:n ominaisuudet eivät ole enää saatavilla Windows 10:ssä? -
Kuinka päivittää Windows 10:een (ilmainen) -
Kuinka käyttää Steps Recorderia Windows 10:n vianmäärityksen vaiheiden tallentamiseen -
Windows 10:n puhdistaminen Storage Sensen avulla -
Oletusnäkymän/välilehden asettaminen Windows 10 Task Managerille
Vedostiedoston sisällön tarkasteleminen Windows 10:ssä
Oletusäänilaitteiden vaihtaminen Windows 10:ssä (toisto ja tallennus)
Kuinka päivittää Windows 10:stä Windows 11:een -
Nopein tapa poistaa Windows 10 -bloatware
Mitä uutta Windows 10:n toukokuun 2019 päivityksessä? 13 uutta ominaisuutta!
VHD-tiedoston avaaminen, poistaminen tai liittäminen pysyvästi Windows 10:ssä -
Harkitse näitä tärkeitä asioita ennen Windows 10 S:n asentamista
Järjestelmän palauttamisen määrittäminen Windows 10:ssä
4 tapaa ottaa sovellus käyttöön Windows 10:n käynnistyksen yhteydessä
13 tapaa käyttää "Suorita järjestelmänvalvojana" Windows 10:ssä -
Kuinka tarkastella kaikkia piilotettuja tiedostoja ja kansioita Windows 10:ssä
Käyttäjämuuttujien ja järjestelmäympäristömuuttujien luominen Windows 10:ssä -
Kuinka päivittää Windows 11 ja palata takaisin Windows 10:een
Windows 10:n käynnistäminen vikasietotilassa verkkoyhteyden avulla
Yli 12 syytä, miksi sinun pitäisi hankkia Windows 10:n huhtikuu 2018 päivitys
