10 vianmääritysideaa, kun Amazon Fire Stick ei toimi
Amazon Fire Stick sisältää monia ominaisuuksia, ja voit asentaa monia kolmannen osapuolen sovelluksia(many third-party apps you can install) laajentaaksesi sen toimintoja. Joskus saatat huomata, että Fire Stick ei toimi. Saatat nähdä joko tyhjän näytön, sisällön suoratoistoongelmia tai kaukosäädin ei toimi.
Ongelmasta riippumatta on olemassa useita tapoja korjata se, kun Amazon Fire Stick ei toimi.

Käynnistä Fire Stick uudelleen(Restart Your Fire Stick)
Yksi erittäin tehokas tapa korjata monia Fire Stick -ongelmia on käynnistää tikku uudelleen. Tämä puhdistaa(cleans up the temporary files) sen tallennustilaan tallennetut väliaikaiset tiedostot ja auttaa sinua aloittamaan alusta.
- Kun olet päänäytössä, valitse yläreunasta Asetukset .(Settings)

- Vieritä oikealle ja valitse vaihtoehto, jossa lukee My Fire TV .

- Vieritä alas ja napsauta Käynnistä uudelleen(Restart) -vaihtoehtoa.
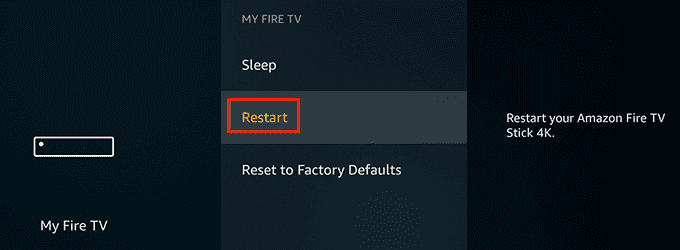
- Valitse näytölle tulevasta kehotuksesta Käynnistä uudelleen . (Restart)Fire Stick(Fire Stick) käynnistyy uudelleen.

Korjaa Fire Stickin näytön peilausongelmat(Fix Screen Mirroring Issues On The Fire Stick)
Jos sinulla on ongelmia laitteidesi näytön peilauksessa(mirroring the screen of your devices) Fire Stickiin(Fire Stick) , sinun on varmistettava, että laitteesi ovat yhteensopivia ominaisuuden kanssa. Fire Stick(Fire Stick) ei tue seuraavia laitteita näytön peilaukseen.
- iOS-laitteet, joihin kuuluvat iPhone ja iPad.
- Kaikki Mac-tietokoneet.
Voit käyttää Android - laitetta, mutta sen käyttöjärjestelmän on oltava Android 4.2 tai uudempi. Aiempia versioita(Earlier versions) ei tueta.
Sinun on myös varmistettava, että Fire Stick tukee näytön peilausta:
- Paina pitkään kaukosäätimen Koti(Home) -painiketta.
- Jos näet Peilaus(Mirroring) - vaihtoehdon, se tarkoittaa, että Fire Stick tukee laitteiden peilaamista tikkuun.

Korjaa tyhjän näytön ongelma Fire Stickillä(Fix The Blank Screen Issue With The Fire Stick)
Jos käynnistät Fire Stickin(Fire Stick) ja se näyttää vain tyhjän näytön(only shows a blank screen) , tämä voi johtua löystyneestä tai katkenneesta kaapeliyhteydestä.
- Varmista(Make) , että käytät Fire Stickin(Fire Stick) mukana tulleita kaapeleita .
- Varmista , että HDMI-kaapeli(the HDMI cable) on kytketty oikein TV/screen .
- Vaihda (Replace)HDMI - kaapeli, jos se ei ole hyvässä kunnossa.
- Käynnistä Fire Stick uudelleen muutaman kerran.
Korjaa Fire Stickin puskurointiongelmat(Fix Buffering Issues On The Fire Stick)
Puskurointi(Buffering) on yleinen ongelma, jota kohtaat suoratoistaessasi verkkosisältöä. Yksi tapa korjata se on sammuttaa Fire Stickin tietojen valvontatoiminto .(data monitoring option)
- Valitse Fire Stickin päänäytöstä Asetukset .(Settings)

- Vieritä oikealle ja valitse Asetukset(Preferences) - vaihtoehto.

- Napsauta Data Monitoring -vaihtoehtoa.

- Valitse Data Monitoring -vaihtoehto.

- Vaihtoehto pitäisi nyt kytkeä pois päältä.
Korjaa sovelluksen kaatumiset Fire Stickissä(Fix App Crashes On The Fire Stick)
Jos yksi tai useampi sovellus kaatuu liian usein Fire Stickissä(Fire Stick) , voit korjata asian tyhjentämällä(clearing the cache) näiden sovellusten välimuistin ja datatiedostot. Joissakin tapauksissa voit asentaa sovellukset uudelleen korjataksesi niiden ongelmat.
- Napsauta päänäytön Asetukset -vaihtoehtoa.(Settings)
- Valitse Sovellukset(Applications) seuraavassa näytössä.

- Valitse Hallitse asennettuja sovelluksia(Manage Installed Applications) nähdäksesi sovelluksesi.

- Valitse sovellus, jonka kanssa sinulla on ongelmia, ja napsauta sitä.

- Vieritä alas ja valitse Tyhjennä välimuisti(Clear cache) -vaihtoehto.

- Valitse myös Tyhjennä tiedot(Clear data) -vaihtoehto.
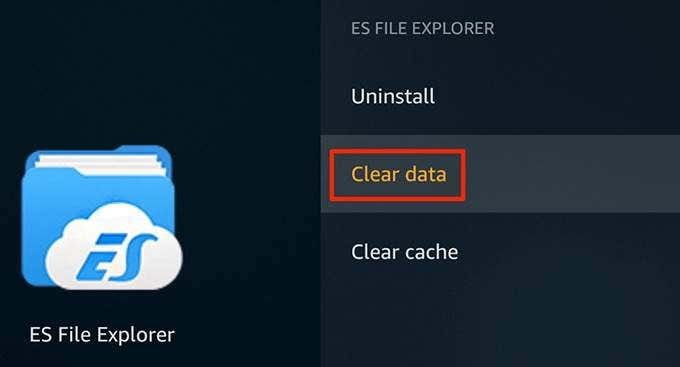
- Käynnistä sovellus ja jos se edelleen aiheuttaa ongelmia, poista sovellus valitsemalla Poista asennus .(Uninstall)

- (Redownload)Lataa sovellus uudelleen Fire Stickiin (Fire Stick)Amazon Appstoresta(Amazon Appstore) .
Estä Fire Stick lukemasta näyttöäsi(Stop The Fire Stick From Reading Your Screen)
Jos Fire Stick lukee kaiken näytölläsi olevan sisällön(reading all the content on your screen) ääneen, se ei ole ongelma, vaan tikun mukana tuleva ominaisuus. Voit poistaa ominaisuuden käytöstä päästäksesi eroon tästä ärsytyksestä.
- Siirry Asetukset(Settings) - vaihtoehtoon päänäytöstä.
- Vieritä oikealle ja valitse Esteettömyysvaihtoehto(Accessibility) .
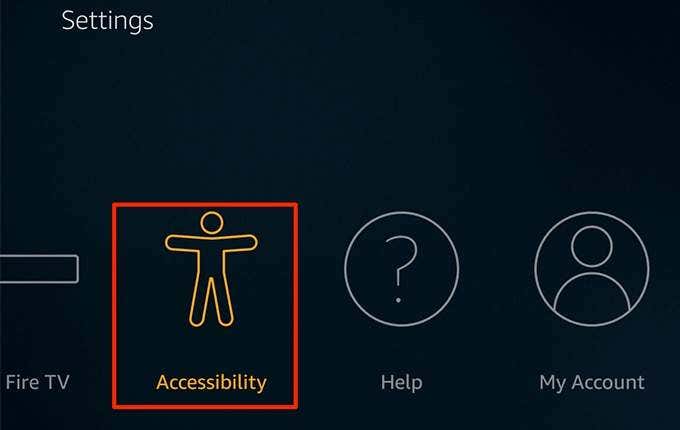
- Valitse VoiceView- vaihtoehto.

- Kytke VoiceView- vaihtoehto pois päältä.

Korjaa Internet-ongelmat Fire Stickissä(Fix Internet Issues On The Fire Stick)
Jos sinulla on ongelmia Internet-yhteyden muodostamisessa (issues connecting to the Internet)Fire Stickillä(Fire Stick) , varmista ensin, että Internet -yhteytesi on aktiivinen ja toimii. Käynnistä sitten modeemi uudelleen ja liitä Fire Stick uudelleen siihen.
Voit unohtaa ja muodostaa yhteyden uudelleen WiFi -verkkoosi seuraavasti.
- Avaa Asetukset(Settings) - valikko aloitusnäytöltäsi.
- Valitse Verkko(Network) seuraavasta näytöstä.

- Valitse WiFi -verkkosi ja paina Fire Stick -kaukosäätimen hampurilaispainiketta.

- Yhdistä uudelleen WiFi-verkkoosi.
Korjaa Fire Stick -kaukosäädinongelmat(Fix The Fire Stick Remote Issues)
On yleistä, että Amazon Fire Stick -kaukosäätimesi ei toimi, ja on olemassa helppoja tapoja korjata nämä ongelmat. Useimmiten kaukosäätimessäsi ei ole aktiivisia ja toimivia paristoja, ja tästä syystä se ei toimi kepilläsi.
Voit vahvistaa sen seuraavasti.
- Avaa Fire Stickin Asetukset -näyttö.(Settings)
- Valitse Kaukosäätimet ja Bluetooth-laitteet(Remotes & Bluetooth Devices) -vaihtoehto.

- Napsauta Amazon Fire TV -kaukosäätimet(Amazon Fire TV Remotes) -vaihtoehtoa.

- Valitse kaukosäätimesi luettelosta ja katso, mitä Battery - vaihtoehto sanoo. Jos lukee Dead , paristot ovat tyhjiä ja ne on vaihdettava.

- Vaihtoehtoisesti voit käyttää Fire Stick -sovellusta(Fire Stick app) ohjaamaan Fire Stickiä(Fire Stick) älypuhelimistasi.
Päivitä Fire Stick(Update Your Fire Stick)
Kuten tietokoneesi ja älypuhelimesi, myös Amazon Fire Stick saa ohjelmistopäivityksiä virheiden korjaamiseksi ja käyttökokemuksesi parantamiseksi. Jos et ole päivittänyt tikkuasi pitkään aikaan, on aika tehdä se ongelmien korjaamiseksi.
- Käynnistä Fire Stickin Asetukset -valikko.(Settings)
- Valitse My Fire TV -vaihtoehto.
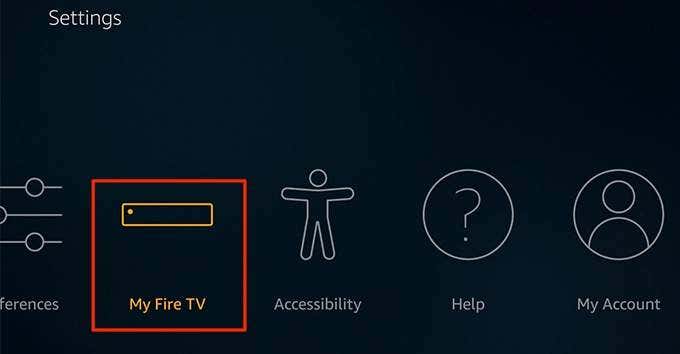
- Napsauta Tietoja(About) seuraavassa näytössä.

- Valitse Asenna päivitys(Install Update) , jos päivitys on saatavana asennettavaksi.

Nollaa Amazon Fire Stick(Reset Your Amazon Fire Stick)
Jos ongelmasi jatkuvat, viimeinen asia, jonka voit tehdä, on palauttaa Fire Stickin(Fire Stick) tehdasasetukset. Tämä nollaa kaikki tikun asetukset, sovellukset ja asetukset.
- Avaa tikun Asetukset(Settings) - valikko.
- Vieritä oikealle ja valitse My Fire TV .
- Vieritä alas ja napsauta Palauta tehdasasetukset(Reset to Factory Defaults) -vaihtoehtoa.

- Saat kehotteen, jossa kysytään, haluatko nollata tikun. Napsauta (Click) Reset jatkaaksesi.

Fire Sticksi(Fire Stick) edellyttää sitten, että yhdistät Amazon - tilisi uudelleen siihen.
Mikä on mieluisin tapasi katsella verkkosisältöä(way to watch online content) ? Käytätkö Amazon Fire Stickin(Amazon Fire Stick) kaltaista laitetta verkkosisällön käyttämiseen? Kerro meille alla olevissa kommenteissa.
Related posts
KORJAUS: Amazon Fire Stick käynnistyy jatkuvasti uudelleen
Fire TV Stick juuttunut "Fire TV"- tai "Amazon"-logoon? 8 kokeiltavaa korjausta
Kuinka korjata Amazon Fire Tablet ei lataudu
Amazon Fire Tablet ei käynnisty? Kuinka korjata
Yksityiskohtainen opas mustan näytön ongelmien korjaamiseen Fire TV Stickissä
Tiedostojen palauttaminen vaurioituneelta USB-tikulta
Google Maps ei toimi: 7 tapaa korjata se
Kuinka korjata "Palvelimen IP-osoitetta ei löytynyt" -virhe Google Chromessa
Näytönohjain, jossa näkyy Microsoft Basic -näyttösovitin? Kuinka korjata se
10 vianmääritysvinkkiä 3D-hartsitulosteille, jotka ovat menneet pieleen
RPC-palvelin ei ole käytettävissä -virheen korjaaminen Windowsissa
6 korjausta, kun Spotify-sovellus ei vastaa tai ei avaudu
Korjaa ajoitettu tehtävä ei toimi .BAT-tiedostossa
KORJAUS: Kannettava tietokone ei muodosta yhteyttä Wi-Fi-verkkoon
KORJAUS: Ei voi muodostaa yhteyttä Steam-verkkoon -virhe
Kuinka korjata "Windows Resource Protection ei voinut suorittaa pyydettyä toimintoa" -virheen
Kuinka korjata "Raaputuslevyt ovat täynnä" -virhe Photoshopissa
Mitä tehdä, kun USB-asema ei näy
Mitä tehdä, kun toista näyttöäsi ei havaita
SD-korttia ei voi lukea? Näin voit korjata sen
