10 tehtävää Windows 10:een asennuksen tai päivityksen jälkeen
Olet siis päivittänyt Windows 10 :een . Se on hienoa! Voit halutessasi tehdä muutaman asian. Tämä viesti kertoo sinulle tärkeistä asetuksista, jotka sinun on tarkasteltava, ja asioita, jotka sinun on tehtävä asennuksen tai Windows 10 -päivityksen(Windows 10) jälkeen .
Tekemistä sen jälkeen, kun olet asentanut Windows 10 :een tai päivittänyt siihen(Windows 10)
1] Tarkista(Check) päivitykset ja(Updates) sen asetukset
Kun päivitysprosessi on valmis, ehdotan, että avaat Käynnistä-valikon(Start Menu) ja napsautat Asetukset avataksesi Asetukset-sovelluksen(Settings app) . Napsauta seuraavaksi Päivitys ja suojaus(Update and Security) . Napsauta täällä Windows Update -kohdassa Tarkista päivitykset(Check for updates ) -painiketta. Päivityksiä saattaa olla enemmän – erityisesti joitain uusia ominaisuuksia, laiteajureita, jotka järjestelmäsi saattaa haluta ladata.
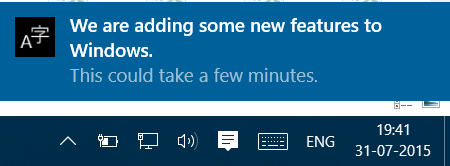
Anna latauksen ja asennuksen valmistua ja käynnistä sitten tietokone uudelleen. Odota(Wait) hetki ja anna kaikkien järjestelmäprosessien suorittaa tehtävänsä ja asettua. Avaa uudelleen (Again)Windows Update -asetukset. Varmista, että et ole asetettu hankkimaan Insider Buildeja(Insider Builds) . Lisäasetukset - kohdassa(Advanced) saatat haluta muuttaa Automaattisen uudelleenkäynnistyksen(Automatic Restart) oletusasetukseksi Ilmoita uudelleenkäynnistyksen ajoittamiseksi(Notify to schedule restart) . Päätä myös, haluatko lykätä päivityksiä.
Napsauta sitten Valitse, miten päivitykset toimitetaan(Choose how upgrades are delivered) ja siirrä sitten liukusäädin Pois(Off) - asentoon, jolloin Windows Update Delivery Optimization tai WUDO poistetaan käytöstä.
2] Suorita lisätoimia
Tarkista Ilmoitukset ja toimintakeskus . Tarkista, onko Windows 10 aktivoitu . Katso, onko keskeneräisiä asioita, jotka sinun on suoritettava. Napsauta(Click) niitä saadaksesi lisätietoja.
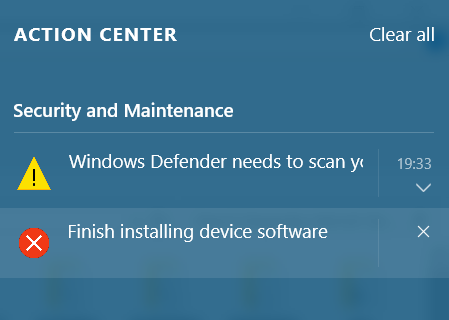
3] Onko virustorjuntaohjelmistosi käynnissä?
Tarkista, onko suojausohjelmistosi aktivoitu ja toimiiko. Kolmannen osapuolen tietoturvaohjelmistoni ja muutama muu ohjelmisto poistettiin käytöstä. Minun piti asentaa ne uudelleen. Jos käytät sisäänrakennettua Windows Defenderiä(Windows Defender) , sinun on ehkä määritettävä Windows Defenderin asetukset, päivitettävä se manuaalisesti ensimmäisen kerran ja suoritettava täydellinen tarkistus. Voit myös tarkistaa, toimivatko kaikki muut ohjelmasi – kuten jotkut ovat raportoineet, että AutoCAD ei toiminut Windows 10 -päivityksen jälkeen.
4] Hallitse Wi-Fi Sensea
Sinun on tarkistettava Wi-Fi Sense -asetukset(Wi-Fi Sense settings) . Wi-Fi Sense on Windows 10 :n ominaisuus, jonka avulla voit muodostaa yhteyden ystäväsi jaettuihin Wi-Fi- yhteyksiin. Voit hallita Wi-Fi- asetuksiasi ja päättää, kenelle Wi-Fi- tiedot jaetaan, tai voit sammuttaa Wi-Fi Sensen kokonaan. Olen poistanut sen käytöstä, koska en ole kiinnostunut jakamaan Wi-Fi-verkkoni tietoja Facebook- , Outlook.com- tai Skype - yhteystietojeni kanssa.
5] Mukauta Windows 10
Mukauta Windows 10 -kokemustasi. Aseta Värit(Colors) - asetukset erityisesti Asetukset(Settings) - sovelluksesta > Personalization > Colors . Mukauta Windows 10 :n (Windows 10) Käynnistä(Start) -valikko tarpeidesi mukaan. Haluat ehkä myös muokata muutamia muita asioita.
Avaa File Explorer tähän tietokoneeseen (Make File Explorer open to This PC)Quick Accessin(Quick Access) sijaan , jos haluat. Asenna tai siirrä Windows 10 -sovellukset toiseen asemaan . Tämä ominaisuus on toistaiseksi lykätty myöhempään aikaan, joten se ei ehkä ole tällä hetkellä käytettävissä. Aseta sisäänkirjautumisasetukset . Kirjaudu sisään turvallisesti PIN -koodilla . Määritä (Set)PIN - koodi . Määritä(Set) pikalinkit, jotka haluat näkyvän Käynnistä(Start Menu) - valikossa mukauttamissovelluksella .
Irrota tarpeettomat ohjelmat tehtäväpalkista tai Käynnistä-valikosta(Start Menu) ja lisää suosikkisi sinne.
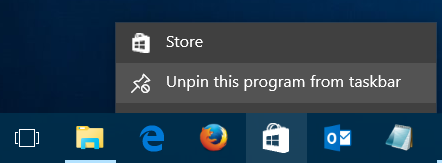
Muuta Windows 10:n tietosuoja-asetuksia . Ultimate Windows Tweaker 4(Ultimate Windows Tweaker 4) :n avulla voit helposti säätää Windows 10 :n (Windows 10) tietosuoja(Privacy) - asetuksia ja paljon muuta!
6] Aseta oletusohjelmat ja selain
Etkö pidä sisäänrakennettujen oletussovellusten tai -ohjelmien käyttämisestä? Muuta oletusohjelmia(Change default programs) . Haluat ehkä määrittää oletusselaimen, vaihtaa oletusmediasoittimen(change the default media player) tai minkä tahansa muun ohjelman.
7] Säädä Microsoft Edgeä
Tutustu Microsoft Edgeen. Tuo selaimesi kirjanmerkit ja suosikit(Import your browser bookmarks and favorites) Edge-selaimeen. Vaihda kotisivusi(Change your home page) , vaihda oletushakukone,(Change your default search engine) jos haluat. Nämä Edge-selainvinkit ja temput auttavat sinua saamaan parhaan hyödyn Microsoft Edgestä(Microsoft Edge) .
8] Määritä hakupalkin asetukset
Haluatko pienentää hakupalkkia(Search Bar) ja lisätä tehtäväpalkkiin tilaa? Napsauta(Right-click) tehtäväpalkkia hiiren kakkospainikkeella > Search > Show vain kuvake. Haluatko tehdä tehtäväpalkin haun paikallisesti vain tietokoneelta etkä verkosta? Sammuta verkkohaku siinä tapauksessa.
9] Käytä virransäästötilaa
Tee(Make) Windows 10:n akusta pidempään. Käytä uutta virransäästötilaa . Aktivoituna ominaisuus säästää akun käyttöikää rajoittamalla taustatoimintaa ja säätämällä laitteistoasetuksia.
Missasinko jotain?(Anything I missed?)
Tutustu nyt näihin Windows 10 -vinkkeihin ja temppuihin(Windows 10 tips and tricks) saadaksesi parhaan hyödyn tästä uudesta käyttöjärjestelmästä.
Aiheeseen liittyvää luettavaa:(Related reads:)
- Windows 10:n asetukset kannattaa muuttaa
- Asioita, jotka on tehtävä ennen seuraavan Windows 10 -ominaisuuspäivityksen lataamista(Things to do before downloading the next Windows 10 Feature Update)
- Tekemistä sen jälkeen, kun olet päivittänyt Windows 10:n uudempaan versioon(Things to do after you upgrade Windows 10 to a newer version) .
Related posts
Prosessorin merkin ja mallin selvittäminen Windows 10 -kannettavassa tietokoneessa
Luettelo tulostimet, jotka käyttävät samaa tulostinohjainta erikseen Windows 10:ssä
Palauta tämä tietokone: Palauta Windowsin tehdasasetukset menettämättä tiedostoja
URL-tiedostojen avaaminen millä tahansa selaimella Windows 10:ssä
Reitittimen IP-osoitteen löytäminen Windows 10:ssä - IP-osoitteen haku
Kuinka tehdä moniajoa Windows 10:ssä kuin ammattilainen
15 tapaa vapauttaa levytilaa Windows 10:ssä
6 ilmaista työkalua tietojen varmuuskopiointiin Windows 10:ssä
8 Windows 10 Task Manager -vinkkejä
WiFi-historian tai WLAN-raportin luominen Windows 10:ssä
Äänen ohjauspaneelin käyttäminen Windows 10:ssä
15 upeaa näytönsäästäjää Windows 10:lle
9 tapaa korjata Netflix-sovellus, joka ei toimi Windows 10:ssä
Kuinka saada kaikki ikkunat auki maksimi- tai koko näytön kokoisiksi Windows 10:ssä
Windows 10 ja Windows 7 RAM-vaatimukset – kuinka paljon muistia tarvitset?
Kuinka suorittaa iOS-sovelluksia Windows 10 -tietokoneessa
Aktivoi ikkuna viemällä hiiri sen päälle Windows 10:ssä
WGETin lataaminen, asentaminen ja käyttö Windows 10:lle
Kuinka päivittää laiteohjaimet automaattisesti Windows 10:ssä
Windows 10 -vinkkejä ja -vinkkejä
